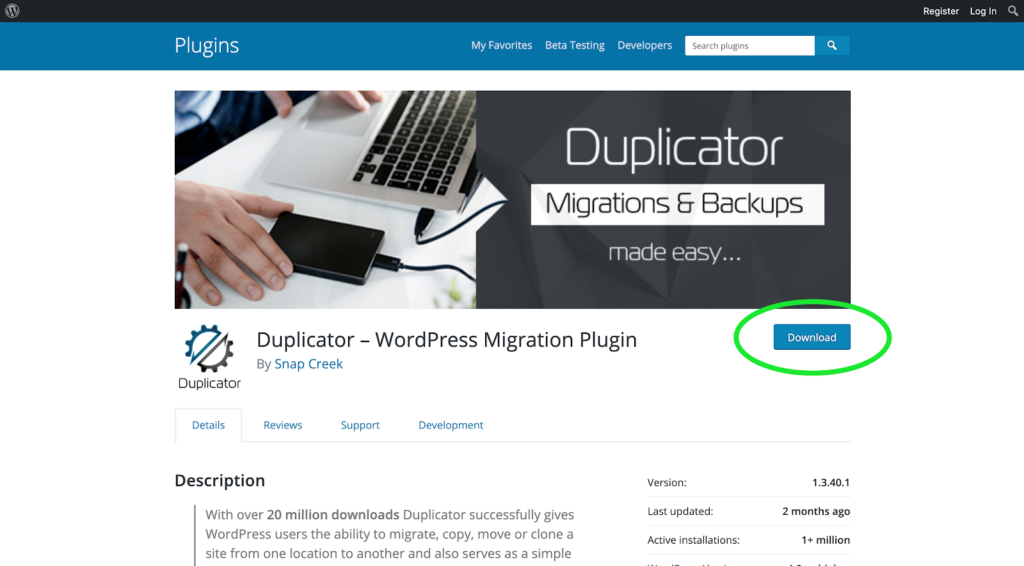
Idealmente, você deseja escolher um provedor de hospedagem na web confiável, para que não precise mudar seu site. Mas é possível que você esteja insatisfeito com a qualidade de serviço do host da web atual ou simplesmente queira fazer um upgrade para algo melhor.
Você pode estar estressado se se encontrar nessa situação e, honestamente, não te culpo. Definitivamente parece assustador. Mas é só isso – só “parece” assustador.
Na realidade, a migração de um site não precisa ser complicada.
Neste guia, apresentarei as etapas necessárias para mover seu site WordPress para um novo host ou servidor. Mas antes de prosseguirmos, você deve saber que muitas empresas de hospedagem WordPress oferecem migração gratuita. Portanto, certifique-se de perguntar ao provedor de hospedagem, pois ele pode não estar listado no site.
O que esperar ao mover o WordPress para um novo host ou servidor
Migrar para outro host não é tão difícil. Tudo que você precisa é da orientação certa, e é exatamente por isso que criei este guia. Aqui está o que você precisa fazer:
- Etapa 1 – Faça backup dos arquivos do seu site WordPress
- Etapa 2 – Importe seu site WordPress para o novo host
- Etapa 3 – Elimine o tempo de inatividade alterando o arquivo de hosts
- Etapa 4 – Crie um banco de dados MySQL em seu novo host
- Etapa 5 – Iniciar o processo de migração do site
- Etapa 6 – Atualize seus servidores de nome de domínio (DNS)
O bom
A vantagem óbvia de migrar seu site WordPress para um novo servidor ou host é obter um melhor serviço e desempenho.
Você pode obter melhor suporte ao cliente e ver um aumento no desempenho do tamanho graças a um melhor hardware, tempo de carregamento e tempo de atividade. Você também pode obter acesso a mais recursos, como criar seu próprio tema, monetizar o site e instalar plug-ins, entre outros.
Então, existe a possibilidade de que os planos de assinatura do seu novo host sejam mais baratos do que sua escolha anterior, o que significa mais economia. Acredite em mim, conseguir um provedor de hospedagem na web confiável pode fazer uma grande diferença em sua vida diária!
O que torna isso ainda melhor é que você pode ter tudo isso sem ter que colocar muito esforço.
Migrar para um novo host da web é um processo muito simples. Os passos são simples – tudo o que você precisa fazer é segui-los diligentemente, e tudo será feito em algumas horas.
Se você tiver dificuldades, pode sempre ligar para o atendimento ao cliente para obter ajuda. Além disso, existem provedores de hospedagem que oferecem serviços de migração gratuitos. É possível que você não precise fazer nada!
O mal
O objetivo de migrar para um novo host é obter um serviço melhor. No entanto, se você acabar fazendo a escolha errada, todos os seus esforços serão em vão. Precisamente por que você deve pensar muito ao escolher seu novo provedor de hospedagem.
Você deve saber o tipo de hospedagem que deseja – compartilhada, nuvem, dedicada ou VPS – seguido pelo tempo de inatividade, largura de banda, quais brindes estão incluídos e, o mais importante, o nível de segurança e suporte oferecido pelo cliente em potencial.
Se você é novo em sites, pode achar que certos termos e processos não estão familiarizados. Além disso, tudo é muito abrangente e preciso. Você precisa seguir todas as etapas até o T.
Isso pode parecer assustador, mas se você prestar atenção ao que precisa ser feito, poderá fazê-lo facilmente.
Etapa 1 – Faça backup dos arquivos do seu site WordPress
Você deve fazer backup de todos os aspectos do seu site antes de migrar. Além de ser um requisito de migração de site, o backup de dados também deve fazer parte da segurança geral do WordPress.
Veja como você pode fazer backup de todos os arquivos do seu site WordPress:
Instalando o plug-in do Duplicador
Instale e ative o plugin Duplicator gratuito no site WordPress que você deseja mover. Eu recomendo altamente este plugin, pois permite que você mova seu site para um novo nome de domínio sem perder o SEO.
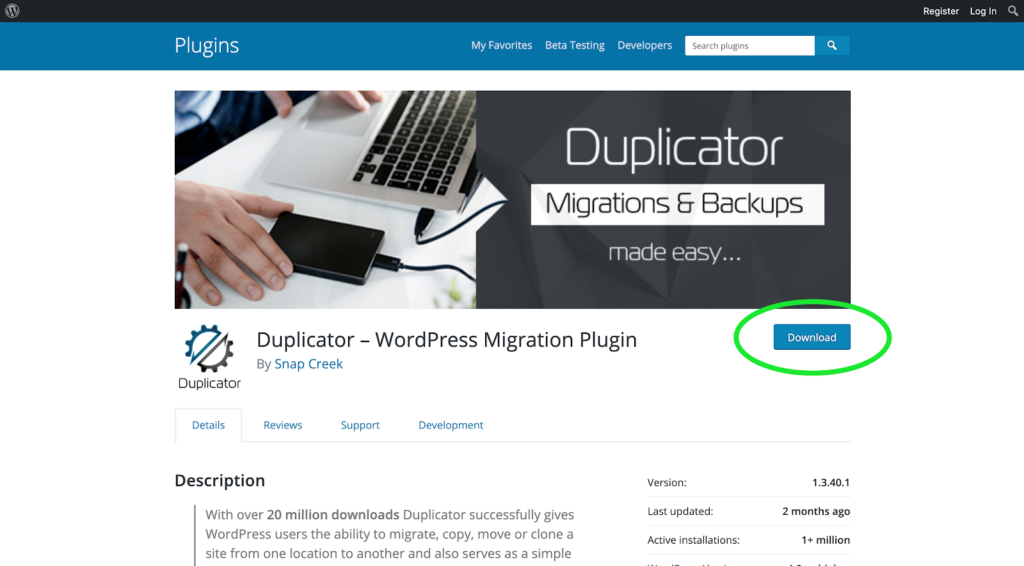
Baixe o arquivo e os arquivos do instalador
Depois de instalar e ativar o plugin, clique em Duplicator na área de administração do WordPress, seguido de Pacotes. Clique no botão Criar novo no lado direito da tela.
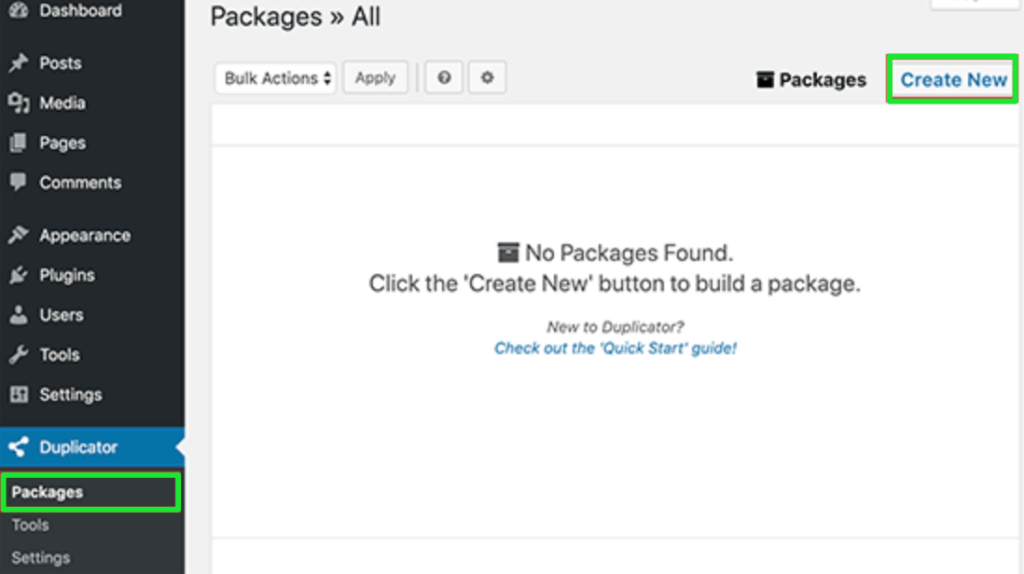
Continue selecionando o botão Avançar e os prompts que aparecem na tela. Isso criará seu pacote Duplicator.
Um processo de digitalização começará (todos os seus resultados devem mostrar ‘Bom’).
Clique em Build . O processo de construção leva alguns minutos, portanto, deixe a guia aberta enquanto o plug-in faz seu trabalho.
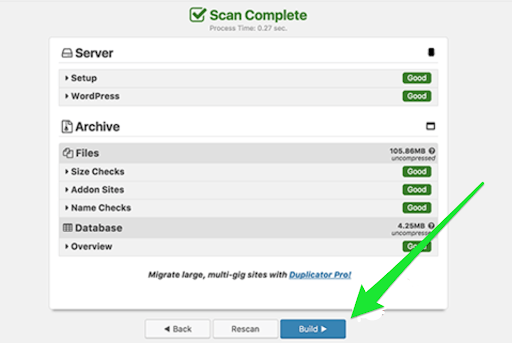
Depois de concluído, você verá opções de download para o instalador e o pacote de arquivo . O arquivo Archive é uma cópia do seu site WordPress completo, enquanto o arquivo Installer irá automatizar o processo de instalação para você.
Em vez disso, clique no link Download com um clique para baixar os dois arquivos.
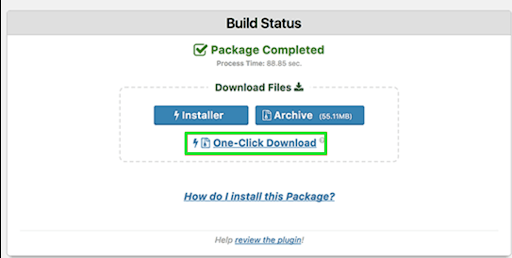
Etapa 2 – Importe seu site WordPress para o novo host
Em seguida, você fará upload dos arquivos baixados do Archive e do Installer para seu novo host da web.
Para isso, você terá que conectar seu novo host da web – algo que pode ser feito por meio do FTP.
Descubra o endereço IP e o nome do host do seu servidor
Insira o nome de domínio do seu site como host ao conectar seu cliente FTP. Lembre-se de que você terá que inserir o endereço IP do servidor ou o nome do host do servidor, pois o nome do domínio ainda aponta para o antigo provedor de hospedagem.
Não sabe o endereço IP ou o nome do host do seu servidor? Não é nada demais.
Você pode entrar em contato com a equipe de suporte da sua nova empresa de hospedagem na web ou verificar o painel do cPanel da sua nova conta.
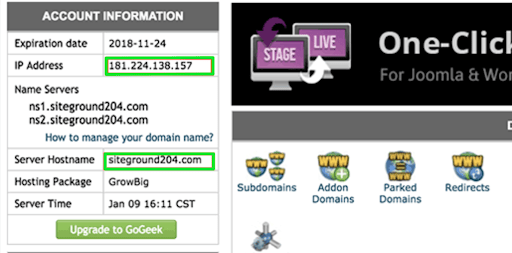
Use o cliente FTP para carregar o arquivo installer.php e seu arquivo .zip no diretório raiz do seu site. Você pode encontrar isso no seguinte: / username / public_html / folder .
Novamente, se você se sentir perdido, simplesmente entre em contato com sua empresa de hospedagem para obter mais orientações.
Dito isso, certifique-se de que seu diretório raiz esteja vazio. Se você tiver o WordPress instalado em seu diretório raiz, exclua-o.
Faça o upload do arquivo .zip e do arquivo installer.php para o diretório raiz.
Etapa 3 – Elimine o tempo de inatividade alterando o arquivo de hosts
Você precisa acessar o arquivo installer.php em um navegador. Normalmente, você pode fazer isso usando o seguinte URL: http://www.example.com/installer.php
Mas não faça isso agora – não vai funcionar.
Isso ocorre porque seu nome de domínio ainda aponta para seu antigo host e, se você pesquisar o URL, acabará obtendo um erro 404.
Aqui está o que fazer:
Adicione uma entrada para o seu nome de domínio no arquivo de hosts
Você precisa de um arquivo host em seu computador para acessar temporariamente seu novo site sem afetar o antigo.
Um arquivo host permite que você mapeie nomes de domínio para endereços IP específicos, permitindo que você manipule seu computador fazendo-o pensar que seu site mudou, mesmo quando isso não aconteceu.
Encontre o endereço IP do seu novo servidor de hospedagem na web. Para isso, você deve fazer login no painel do cPanel. Selecione o link de expansão de status (localizado na barra lateral esquerda).
Você encontrará seu endereço de serviço listado como um endereço IP compartilhado. Para algumas empresas de hospedagem na web, você também pode encontrar essas informações no título Informações da conta .
A próxima etapa irá variar dependendo se você usa Windows ou Mac.
- Para usuários do Windows:
Vá para Programas , seguido de Todos os programas e acessórios . Em seguida, clique com o botão direito em Bloco de notas e clique em Executar como administrador .
Quando você seleciona Sim no prompt do UAC do Windows, ele inicia o Bloco de notas com privilégios de administrador.
Quando a tela do Bloco de notas abrir, clique em Arquivo e abrir . Navegue até a pasta C: / Windows / System32 / driver / etc.
Agora você pode selecionar o arquivo host e abri-lo.
- Para usuários de Mac:
Abra o aplicativo Terminal e digite o seguinte comando: sudo nano / private / etc / hosts . Isso permitirá que você edite o arquivo host.
Lembra do endereço IP que você descobriu na Etapa 2?
Insira-o na parte inferior do arquivo host para dispositivos Windows e Mac. Digite seu nome de domínio depois disso. É assim que deve ser: 146.168.1.23 www.example.com .
O endereço IP deve ser aquele que você copiou do painel do cPanel, e example.com deve ser o seu nome de domínio.
Salve as alterações.
Agora você pode acessar o novo host por meio de seu antigo nome de domínio em seu computador.
Dito isso, lembre-se de tudo o que você fizer aqui, pois você terá que desfazer as alterações feitas no arquivo hosts após terminar a migração (também conhecido como Etapa 6).
Etapa 4 – Crie um banco de dados MySQL em seu novo host
Você precisa de um banco de dados MySQL antes de executar o instalador no novo host. Se você já criou um banco de dados MySQL, pode pular para a próxima etapa.
Se não, estou com você.
Crie um banco de dados no cPanel
Abra sua nova conta de hospedagem no painel cPanel. A partir daí, vá para o campo Bancos de dados e clique em Banco de dados MySQL . Se parece com isso:
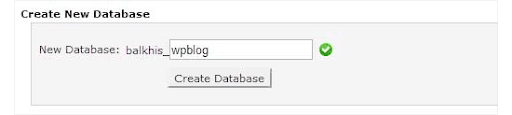
No campo Criar novo banco de dados , insira um nome para seu banco de dados. Em seguida, clique no botão Criar banco de dados .
Vá para o campo Usuários MySQL após criar o banco de dados MySQL. Digite um nome de usuário e senha e clique no botão Criar um usuário .
Adicionar usuário ao seu banco de dados
Você deve adicionar o usuário ao seu banco de dados para obter permissão para trabalhar no banco de dados.
Vá até o campo Adicionar usuário a um banco de dados e selecione o usuário do banco de dados que você acabou de criar no menu suspenso ao lado de Usuário. Escolha o banco de dados e clique em Adicionar .
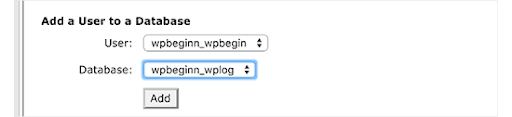
Seu banco de dados agora está pronto para uso.
Abra o aplicativo Notepad em seu computador e anote o nome do banco de dados, nome de usuário e senha – você precisará deles na próxima etapa.
Etapa 5 – Iniciar o processo de migração do site
Finalmente, ao ponto principal deste guia.
Você executará o arquivo do instalador nesta etapa. Aqui está o que você precisa fazer:
Conectar ao Duplicador
Abra a janela do seu navegador e digite o seguinte endereço: http://www.example.com/installer.php .
Substitua example.com pelo seu nome de domínio.
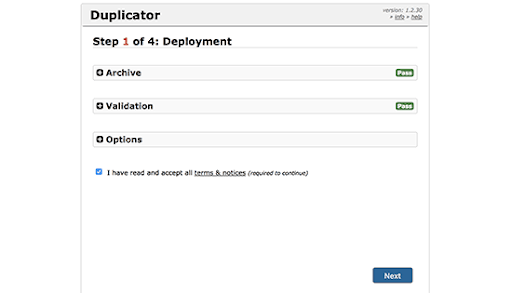
O instalador executará alguns testes, após os quais você terá que verificar a caixa de seleção dos termos e condições. Clique no botão Avançar .
Digite seu host MySQL, nome do banco de dados, nome de usuário e senha.
Agora seria um bom momento para abrir o aplicativo Bloco de notas para copiar e colar nos campos relevantes. É altamente provável que seu host seja localhost. Depois disso, insira os detalhes do banco de dados que você criou na etapa anterior.
Selecione Banco de dados de teste .
Se a conexão com o Duplicator for bem-sucedida, você verá uma string começando com Pass. Caso contrário, você verá os detalhes do erro de conexão do banco de dados.
Permitir que o Duplicador importe o banco de dados WordPress
Assim que o Duplicator se conectar com sucesso, clique em Avançar para continuar.
Isso permitirá que o Duplicator importe seu banco de dados WordPress do arquivo .zip para seu novo banco de dados.
Você também verá opções para atualizar o URL ou caminho do site. Mas como você não está mudando nomes de domínio, não mude nada. Clique em Avançar .
Depois de executar as etapas restantes, o Duplicator mostrará o botão Login . Você pode então fazer login no seu site WordPress no novo host para verificar se tudo foi importado com sucesso.
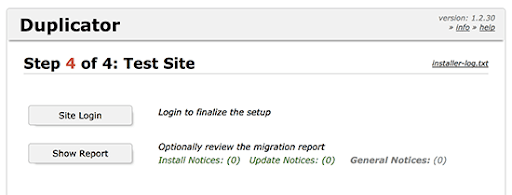
Etapa 6 – Atualize seus servidores de nome de domínio (DNS)
Nesse estágio, você tem uma cópia completa do banco de dados do WordPress e dos arquivos em seu novo servidor de hospedagem. A única coisa que resta é mudar o caminho do seu domínio, pois atualmente ele ainda aponta para a sua conta de hospedagem na web antiga.
Para atualizar seu domínio, você terá que trocar seus servidores de nomes DNS. Isso direcionará seus usuários ao novo local do seu site sempre que eles procurarem o seu domínio.
Altere seus servidores de nomes DNS
Se você registrou seu nome de domínio por meio de seu provedor de hospedagem na web, você deve simplesmente transferir o domínio para um novo host – é simplesmente mais conveniente. Mas se você usou um registrador de domínio como Domain.com para isso, seria mais sensato atualizar seus servidores de nomes.
Entre em contato com seu novo host da web para obter as informações do servidor de nomes DNS. Normalmente são alguns URLs, como:
- ns1.yourhostname.com
- ns2.yourhostname.com
Isenção de responsabilidade: a alteração dos servidores de nomes DNS varia de acordo com o registrador de domínio ou host da web. No entanto, o conceito básico permanece o mesmo.
Você deve primeiro procurar a área de gerenciamento de domínio e, em seguida, os servidores de nomes. Preencha as informações do seu novo provedor de hospedagem (os dois URLs que discutimos acima) em servidores de nomes e pronto!
Se precisar de ajuda durante o processo, você pode entrar em contato com sua empresa de hospedagem na web.
Lembre-se de que as alterações de DNS levam aproximadamente de 4 a 48 horas para serem propagadas para todos os usuários. Mas assim que você clicar no botão Salvar , todo o conteúdo do seu site aparecerá na sua nova conta – sem qualquer tempo de inatividade.
Parabéns! Sua migração do WordPress agora está concluída.
