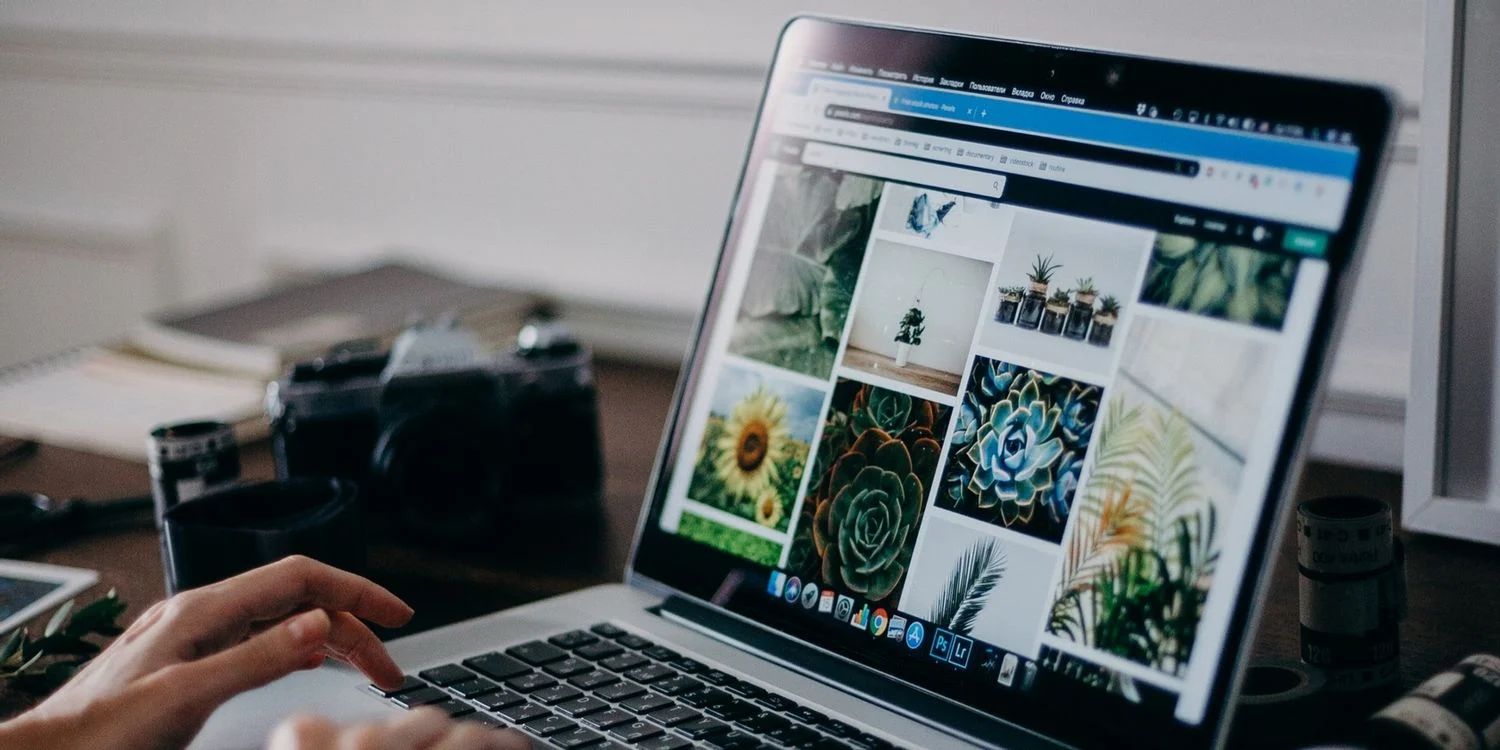
A Apple facilita a multitarefa em vários aplicativos no Mac com o uso desses recursos fáceis de usar.
Quando você trabalha com vários aplicativos no macOS, sua área de trabalho pode ficar um pouco confusa. Felizmente, a Apple fornece várias ferramentas que você pode usar para tornar a multitarefa mais gerenciável.
Se você deseja trabalhar com vários aplicativos na mesma tela, utilizar áreas de trabalho separadas ou simplesmente alternar entre janelas abertas de maneira rápida e fácil, o macOS tem uma solução. Vamos discutir Mission Control, Split View e outras ferramentas para trabalhar com vários aplicativos em um Mac.
1. Controle de Missão do Mac
O Mission Control é um dos recursos mais sofisticados para trabalhar com várias janelas, aplicativos ou desktops no macOS. Um único pressionamento de tecla permite acessar uma visualização fácil de navegar de todos os seus itens abertos, e combinações de teclas adicionais permitem alternar rapidamente entre os espaços.
Geralmente, a tecla F3 ativa o Mission Control, embora você possa criar atalhos personalizados nas Preferências do Sistema. Por padrão, Controle (⌃) + seta para cima (↑) também abre o Mission Control, e Controle (⌃) + seta para baixo (↓) abre uma tela para visualizar os aplicativos individualmente. Na última visualização, você pode usar a tecla Tab para alternar entre aplicativos e gerenciar janelas relacionadas.
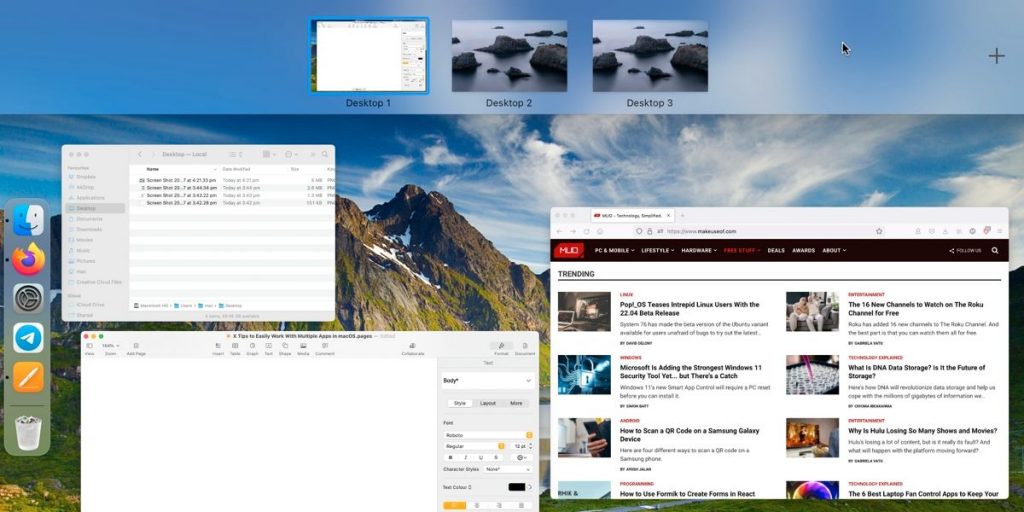
Ao ativar a visualização do Mission Control, você verá a barra de espaços na parte superior da tela. A partir daqui, você pode clicar no botão de adição (+) para adicionar áreas de trabalho adicionais ou segurar a tecla Opção e clicar no X em uma miniatura para fechar esse espaço. Atualmente, o macOS permite no máximo 16 espaços ativos ao mesmo tempo. Se você quiser alternar entre as áreas de trabalho sem ativar o Mission Control, pressione Control (⌃) + seta para a esquerda ou Control (⌃) + seta para a direita para pular rapidamente entre os espaços.
Se você quiser escolher quais aplicativos aparecem em determinadas áreas de trabalho, você pode clicar com a tecla Control pressionada em um item no Dock, ir para Opções e selecionar Todas as áreas de trabalho , Esta área de trabalho ou Nenhum na seção Atribuir a .
Finalmente, você pode acessar as configurações do Mission Control em System Preferences > Mission Control . As opções de personalização são escassas, mas o macOS concede a você algum controle sobre como a ferramenta se comporta.
2. Visualização dividida do Mac
O Split View é útil quando você precisa trabalhar com dois aplicativos simultaneamente, mas não quer se preocupar com espaços adicionais. Telas maiores funcionam melhor com esse recurso, pois telas menores podem começar a parecer um pouco apertadas
Veja como usar o Split View no macOS:
- Abra os dois aplicativos que você deseja dividir.
- No primeiro aplicativo, passe o cursor sobre o botão Tela cheia ou clique e segure.
- Escolha Janela lado a lado à esquerda da tela ou Janela lado a lado à direita da tela .
- Selecione o segundo aplicativo nas janelas disponíveis.
Você pode sair do Split View a qualquer momento clicando no botão Full Screen ou pressionando a tecla Escape .
3. Alternar entre aplicativos do Mac com a guia
Se você estiver familiarizado com o Windows, talvez conheça a combinação de teclas Alt + Tab para alternar entre aplicativos abertos. A Apple inclui um recurso semelhante no macOS que usa uma combinação ligeiramente diferente:
- Alterne da direita para a esquerda entre aplicativos abertos com Cmd (⌘) + Tab .
- Alterne da esquerda para a direita entre aplicativos abertos com Shift (⇧) + Cmd (⌘) + Tab .
Você também pode usar as teclas de seta para a esquerda e para a direita para navegar na seleção de aplicativos abertos depois de pressionar Cmd (⌘) + Tab . Para fazer isso, você deve continuar pressionando a tecla Cmd (⌘) .
Com o painel de seleção de aplicativos aberto, você também pode pressionar a tecla Q para fechar o aplicativo realçado no momento .
4. Alternar entre Windows do mesmo aplicativo no macOS
Ao alternar entre aplicativos usando Cmd (⌘) + Tab , o macOS não permite direcionar janelas específicas de aplicativos abertos. Felizmente, outro atalho de teclado resolve esse problema.
Se você pressionar Cmd (⌘) + Grave acento (`) , o macOS alternará entre as janelas abertas do aplicativo atual. Dependendo do seu teclado, pode ser necessário pressionar Cmd (⌘) + Til (~) .
Qual é o melhor método para gerenciar vários aplicativos no macOS?
Nenhuma solução única de gerenciamento de aplicativos é ideal para todas as situações. Em muitos casos, usar uma combinação das ferramentas discutidas será melhor para aumentar a eficiência e transformá-lo em uma máquina multitarefa.
Depois de dominar o Mission Control e todos os outros recursos relevantes, você atingirá o pico de produtividade e nunca mais perderá um prazo.
