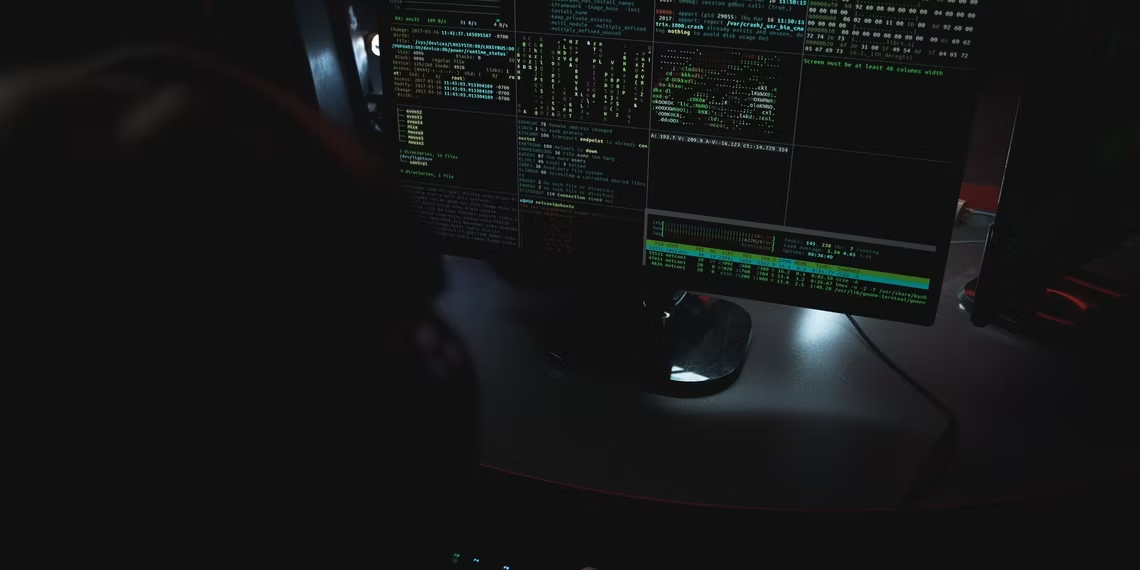
Proteja a conexão do seu servidor com este guia rápido para gerar chaves SSH no Windows 11 e 10.
A chave SSH (Secure Shell) é uma credencial de autenticação usada com o protocolo SSH para proteger transferências de arquivos, conectar redes e gerenciar a maioria dos grandes serviços em nuvem, como AWS. Você pode gerá-los como senhas no Windows e criar conexões criptografadas – veja como.
Como gerar uma chave SSH no Windows
O Secure Shell Protocol (SSH) é a melhor maneira de bloquear uma conexão insegura entre computadores na web. Você deve evitar usar o protocolo com nome de usuário e senha e, em vez disso, optar por uma chave SSH gerada criptograficamente.
O Windows 11 vem com um cliente OpenSSH integrado. Isso facilita a geração de chaves SSH sem usar um programa de terceiros. Deve funcionar da mesma forma no Windows 10; se você tiver problemas, abra o painel de recursos opcionais do Windows e habilite a opção OpenSSH Client .
Existem duas maneiras de gerar uma chave SSH no Windows: o prompt de comando e o WSL (subsistema Windows para Linux). Vamos começar com o primeiro método.
Você pode preferir o Terminal do Windows, pois fornece um ambiente unificado para interfaces de linha de comando. Ele executa o prompt de comando, o PowerShell e o subsistema Windows para Linux em uma única janela. Esta ferramenta aumenta a versatilidade e simplifica tarefas como a geração de chaves SSH.
1. Gerando uma chave SSH usando o prompt de comando
Para gerar uma chave SSH no Windows usando o prompt de comando, siga estas etapas:
- Execute o prompt de comando como administrador.
- No prompt de comando, digite o seguinte e pressione Enter:
ssh-keygen - O sistema solicitará que você insira um local de arquivo onde a chave deve ser salva.
- Pressione Enter para salvar a chave no local padrão (geralmente C:\Users\your_username/.ssh/id_rsa ). Você também pode especificar um local diferente, se necessário.
- Você será solicitado a inserir uma senha para a chave. Esta é uma etapa opcional, mas a senha adiciona uma camada de segurança à sua chave SSH e a protege. Se você não quiser uma senha, pressione Enter .
- Digite novamente a senha (se você tiver escolhido uma) e pressione Enter . Se você não digitou uma senha, pressione Enter novamente.
O sistema irá agora gerar sua chave SSH e fornecer uma impressão digital e a localização da chave. Você também pode visualizar o par de chaves no local salvo.
Além das chaves RSA, você também pode gerar chaves Ed25519 com ele. O processo é bastante semelhante, com apenas uma ligeira alteração na linha de comando. Em vez de executar com ssh-keygen , execute o seguinte comando:
ssh-keygen -t ed25519As etapas restantes são as mesmas da geração de uma chave RSA. Agora você terá que inserir um local de arquivo e definir uma senha (se desejar), e o sistema irá gerar a chave com uma impressão digital e localização.
A impressão digital da chave que você recebe é um identificador para sua chave SSH. Você pode usá-lo para confirmar a autenticidade ao conectar-se a um servidor remoto. Quando você gera uma chave SSH, duas chaves são geradas: uma chave privada e uma pública. Você pode distinguir essas duas chaves por suas extensões. A chave privada não tem extensão, enquanto a chave pública termina com a extensão .pub .
A chave privada é usada para criptografia e descriptografia e deve ser mantida confidencial. Por outro lado, a chave pública é usada apenas para criptografia e compartilhá-la com outras pessoas não compromete a privacidade da chave privada.
2. Gerando uma chave SSH usando WSL
O segundo método para gerar uma chave SSH é por meio do Windows Subsystem for Linux (WSL). Mas por que você escolheria o WSL se já possui o prompt de comando do Windows?
WSL fornece um ambiente Linux completo no Windows para executar comandos Linux sem instalar um sistema operacional separado. Isso é útil para desenvolvedores e administradores de sistema que trabalham com Windows e Linux.
Se você tiver problemas com isso, consulte nosso guia para habilitar WSL no Windows.
Para começar, siga estas etapas:
- Inicie o terminal WSL.
- Para gerar uma chave RSA-4096, digite o seguinte comando e pressione Enter :
ssh-keygen -t rsa -b 4096 - Para gerar uma chave Ed25519, altere o comando de acordo:
ssh-keygen -t ed25519 - Você também pode adicionar seu endereço de e-mail no final do comando. É como um comentário que ajuda a identificar facilmente qual chave pertence a qual conta se você criar várias chaves para sites diferentes. Por exemplo, ssh-keygen -t rsa -b 4096 -C “your_email@example.com” .
- Escolha um local para sua chave ou pressione Enter para usar o local padrão.
- O terminal solicitará que você escolha uma senha. Isso é opcional, então você pode deixar em branco se preferir. Pressione Enter para continuar.
Finalmente, você verá uma mensagem com a localização e impressão digital da sua chave SSH recém-gerada. Agora você pode usar essa chave para proteger conexões entre seu computador e servidores remotos.
Quais são as diferenças entre as chaves RSA e Ed25519?
Nas etapas acima, discutimos dois tipos de chave SSH: RSA e Ed25519. Mas como eles são diferentes?
- Algoritmo: RSA (Rivest-Shamir-Adleman) usa criptografia assimétrica, enquanto Ed25519 usa curvas elípticas e criptografia assimétrica.
- Tamanho da chave: as chaves RSA têm tamanhos de chave variáveis, variando de 1.024 a 4.096 bits. Ed25519 possui um tamanho de chave fixo de 256 bits, o que o torna mais rápido que o RSA.
- Segurança: Ed25519 é geralmente considerado mais seguro e resistente a ataques.
- Desempenho: Ed25519 é mais rápido e eficiente que o RSA.
- Compatibilidade: O RSA é mais amplamente suportado, mas a adoção do Ed25519 está crescendo.
Em última análise, você pode usar qualquer algoritmo criptográfico dependendo de seus sistemas. A geração de chaves SSH é fácil com os métodos disponíveis no Windows e deve ser considerada devido aos sérios riscos online ao acessar sistemas remotos.
