
Seu Windows 10 ficou lento após uma atualização? Veja como você pode resolver o problema do Windows lento para sempre.
As atualizações do Windows adicionam muitos bons recursos e patches de segurança ao seu sistema. Mas, por mais úteis que sejam essas atualizações, elas também podem tornar seu computador lento depois de instalá-las.
Se a sua cópia do Windows 10 ficou lenta após uma atualização, essas dicas devem ajudá-lo a solucionar o problema e recuperá-lo ao seu estado original.
O Windows 10 fica lento depois de aplicar uma atualização? Aqui está o porquê
As atualizações do Windows 10 são boas. Na verdade, eles são sua primeira linha de defesa contra malware e vírus nocivos, mesmo antes de você instalar alguns dos melhores programas antivírus no Windows.
Essas atualizações também corrigem quaisquer bugs que fazem os aplicativos travarem e adicionam alguns recursos e configurações de boa qualidade de vida. Resumindo, cada atualização visa melhorar o funcionamento do seu computador.
Então, se eles visam tornar seu PC melhor, por que seu computador às vezes fica mais lento após uma atualização do Windows? Ao longo de nossa pesquisa, descobrimos que essas são as principais causas de um computador lento após uma atualização do Windows:
- Embora as atualizações do Windows sejam quase essenciais, elas não são perfeitas. Às vezes, um bug em uma atualização apresenta alguns novos problemas de desempenho.
- Se alguns de seus arquivos de sistema do Windows estiverem corrompidos, eles podem fazer com que seu PC fique lento.
- Por fim, os aplicativos em segundo plano às vezes podem atrapalhar a forma como o seu PC atribui seus recursos.
Agora que conhecemos as principais causas, é hora de consertar de vez um Windows 10 lento.
Como consertar um Windows 10 mais lento após uma atualização
Embora os pontos acima cubram a maioria dos casos de lentidão do Windows 10 após uma atualização, eles não cobrem todos eles com certeza. Portanto, seja qual for a causa da lentidão do seu computador com Windows 10, se você seguir os métodos listados neste guia até o final, seu PC deve voltar a acelerar rapidamente.
1. Reinicie o Windows 10
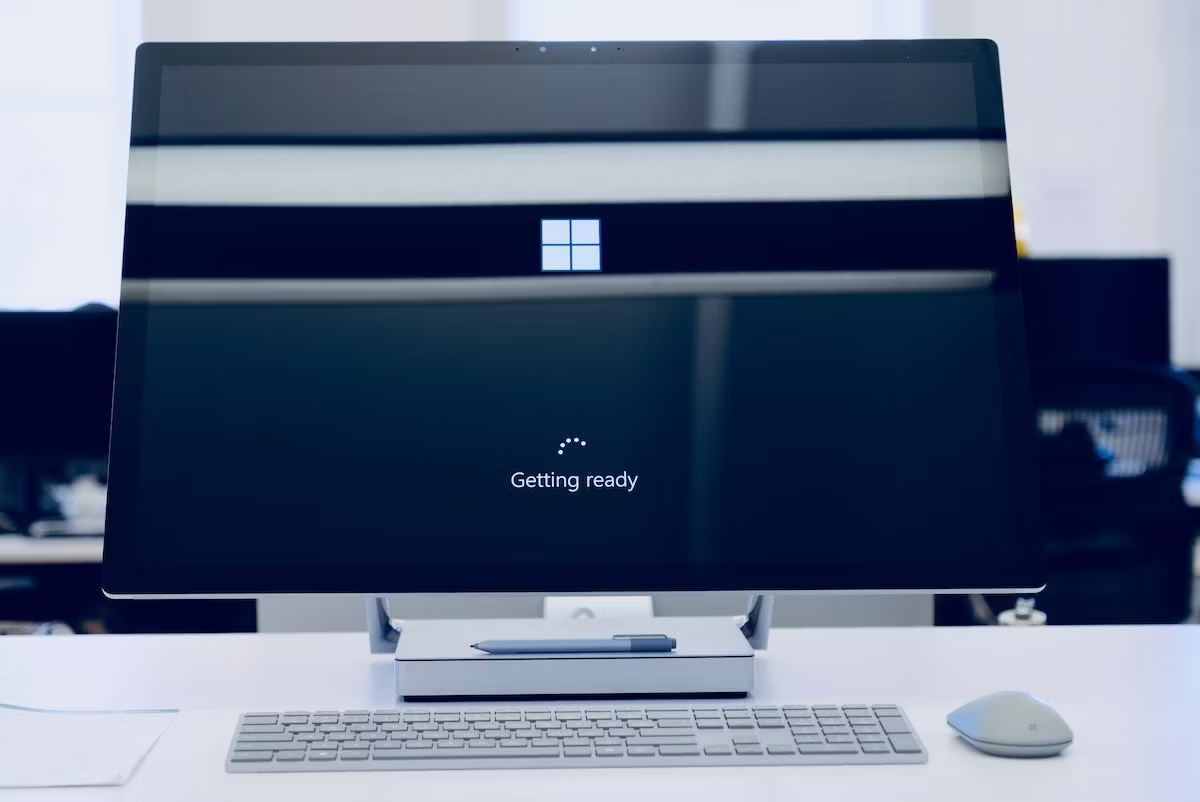
Na maioria dos casos, quando você obtém uma atualização para o Windows 10, seu PC reinicia sozinho durante a atualização. Mas se o seu PC ignorou esta etapa crucial por algum motivo, uma rápida reinicialização manual vale o esforço. Uma reinicialização libera sua memória de aplicativos que a usavam anteriormente (mas de alguma forma ainda ocupam esse espaço agora).
Embora isso seja ruim por vários motivos, nesse caso, pode ajudá-lo a corrigir a lentidão do Windows 10 causada por atualizações.
2. Reverta as atualizações mais recentes do Windows
Se novas atualizações causaram lentidão no Windows 10, reverter as atualizações deve desfazer o problema. Felizmente, a Microsoft facilitou isso permitindo que você desinstale manualmente as atualizações do Windows. Exclua a atualização mais recente e não atualize seu PC com Windows até que a Microsoft possa resolver quaisquer erros com ela.
3. Reparar arquivos de sistema corrompidos ou danificados
Às vezes, os arquivos críticos do sistema do Windows podem acabar corrompidos ou danificados após uma atualização. Os arquivos do sistema no Windows são essenciais para o bom funcionamento do seu computador; portanto, se forem danificados, podem causar problemas de lentidão no Windows 10.
Felizmente, você pode reparar os danos por meio do Verificador de arquivos do sistema, uma ferramenta gratuita desenvolvida pela Microsoft que é útil para problemas de corrupção como este. A ferramenta funciona analisando todo o seu PC e reparando todos os problemas que puder.
Após a conclusão da verificação, reinicie o sistema. Se uma atualização recente causou algum dano, isso deve corrigi-lo.
Se o comando SFC falhar ao recuperar seus arquivos, use o comando Deployment Image Servicing and Management (DISM). Esta é outra ferramenta de diagnóstico do Windows criada pela Microsoft e, embora existam algumas diferenças entre SFC e DISM, ela basicamente tenta resolver tipos semelhantes de problemas. Execute uma verificação do DISM e, em seguida, execute o comando SFC novamente para reparar quaisquer erros.
Se você não tiver certeza de como executar qualquer um desses comandos, verifique como reparar arquivos corrompidos do Windows com as ferramentas internas do Windows.
4. Desative aplicativos em segundo plano
Às vezes, aplicativos desnecessários em segundo plano podem fazer com que o Windows 10 fique mais lento após uma atualização. Dessa forma, você pode tentar desativá-los para ver se isso resolve o problema.
O Windows 10 vem com muitos aplicativos pré-instalados desde o primeiro dia. E, em muitos casos, esses aplicativos continuarão sendo executados em segundo plano, mesmo quando você não os estiver usando. No entanto, eles não precisam, pois uma boa porcentagem deles não é realmente necessária para o funcionamento do Windows 10.
Infelizmente, esses aplicativos consomem os recursos do seu computador. Dessa forma, você pode corrigir muitos processos em segundo plano em execução em um PC com Windows e ver se isso ajuda.
5. Execute uma inicialização limpa
Uma inicialização limpa é executada iniciando um computador com o mínimo de drivers e aplicativos. Isso permite que o PC opere sem qualquer interferência desnecessária da maioria dos aplicativos, o que pode ajudar a diagnosticar se um aplicativo está causando a lentidão do seu PC.
Comece executando uma inicialização limpa no Windows 10. Se o seu PC parecer muito mais rápido após uma inicialização limpa, isso significa que um dos aplicativos que você desativou anteriormente foi o culpado.
Agora você pode continuar a inicialização limpa do seu PC, mas lentamente adicionando novamente seus aplicativos um por um. No momento em que seu PC começa a sofrer novamente, qualquer aplicativo que você acabou de habilitar está por trás do problema.
6. Execute a Restauração do Sistema do Windows
A Restauração do sistema é uma ferramenta gratuita que funciona levando o Windows de volta a um ponto no tempo em que tudo funcionava bem no computador. É uma ótima ferramenta, especialmente quando você precisa reverter seu PC para um estado em que tudo estava funcionando normalmente.
Dessa forma, você pode usar a Restauração do sistema para reverter o Windows e desfazer qualquer alteração que esteja causando lentidão no seu PC. Lembre-se, você precisa ter criado um ponto de restauração do sistema no Windows no passado antes de poder usar esse recurso.
7. Remova programas desnecessários
Se você tem um monte de aplicativos desnecessários ocupando a memória do seu PC que você não usa há algum tempo, agora pode ser um bom momento para limpar tudo. De fato, se o número de aplicativos for muito grande, você verá um aumento instantâneo na velocidade do seu PC assim que removê-los.
- Vá para a barra de pesquisa do menu Iniciar , digite ‘remover’ e selecione a melhor correspondência.
- O menu Configurações será iniciado e você obterá a lista de todos os seus aplicativos instalados no Windows.
- Agora, role para baixo por toda a lista, vá até os aplicativos e desinstale aqueles que você acha que estão ocupando o espaço do seu PC desnecessariamente.
Reinicie o seu PC depois disso, e você deve notar um bom aumento na velocidade do seu PC.
8. Execute uma redefinição de fábrica
O último recurso para um PC lento com Windows 10 é executar uma redefinição de fábrica do Windows e começar do zero. Esteja avisado; esta é uma opção nuclear que levará seu computador ao estado original e novo quando você o comprou.
Acelerar o Windows 10 após uma atualização
Enfrentar um computador lento após uma atualização do Windows 10 é um grande incômodo; um que você pode enfrentar um dia também. Esperançosamente, um dos métodos listados acima restaurou seu PC de volta ao seu desempenho original.
