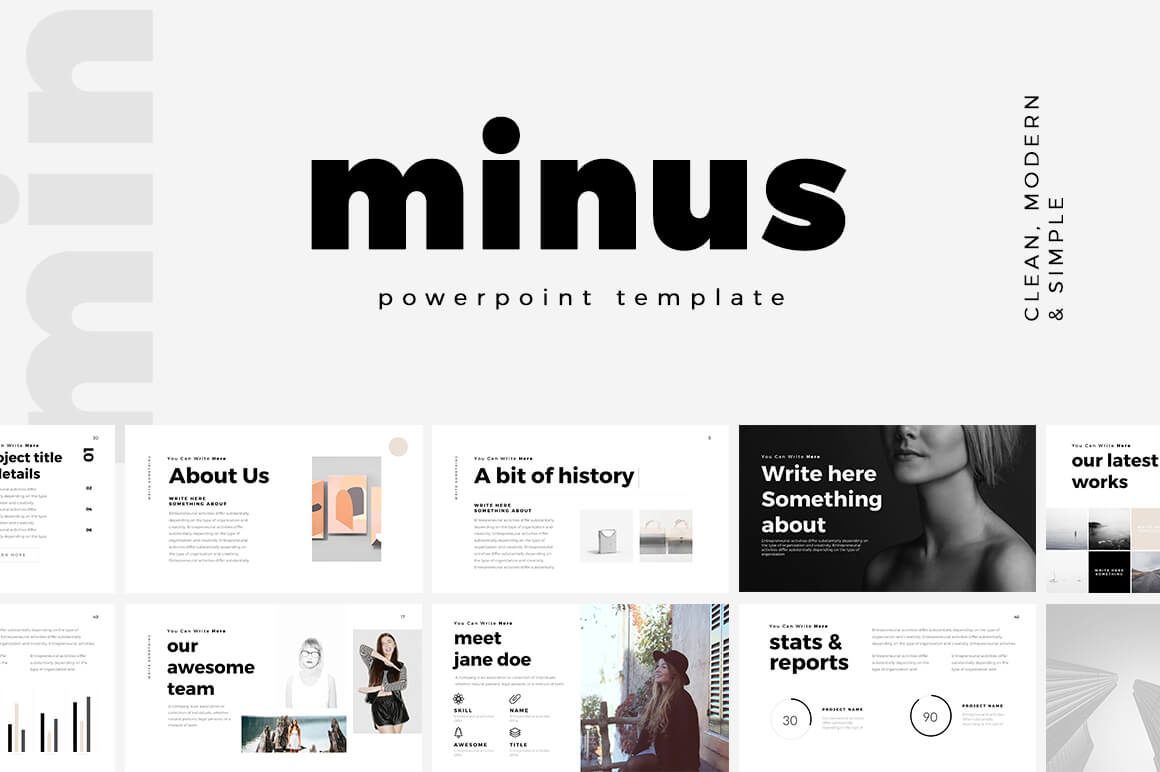
Existe uma arte refinada em criar uma ótima apresentação do PowerPont que impressiona. Com tantos truques e recursos neste pequeno software, é mais provável ver uma apresentação ruim do que uma boa (e você não quer ser essa pessoa!)
Embora haja muitos fatores que contribuem para o design geral , escolher uma fonte adequada para o PowerPoint está perto do topo da lista. O público precisa ser capaz de ler as palavras na tela com facilidade, para garantir que sua apresentação seja a mais eficaz possível.
Então, como você faz isso? Por onde começar ao escolher uma fonte para o PowerPoint? Temos 10 dicas para você com alguns exemplos de slides do PowerPoint (e modelos) que impressionarão seu público.
1. Use fontes razoavelmente padronizadas
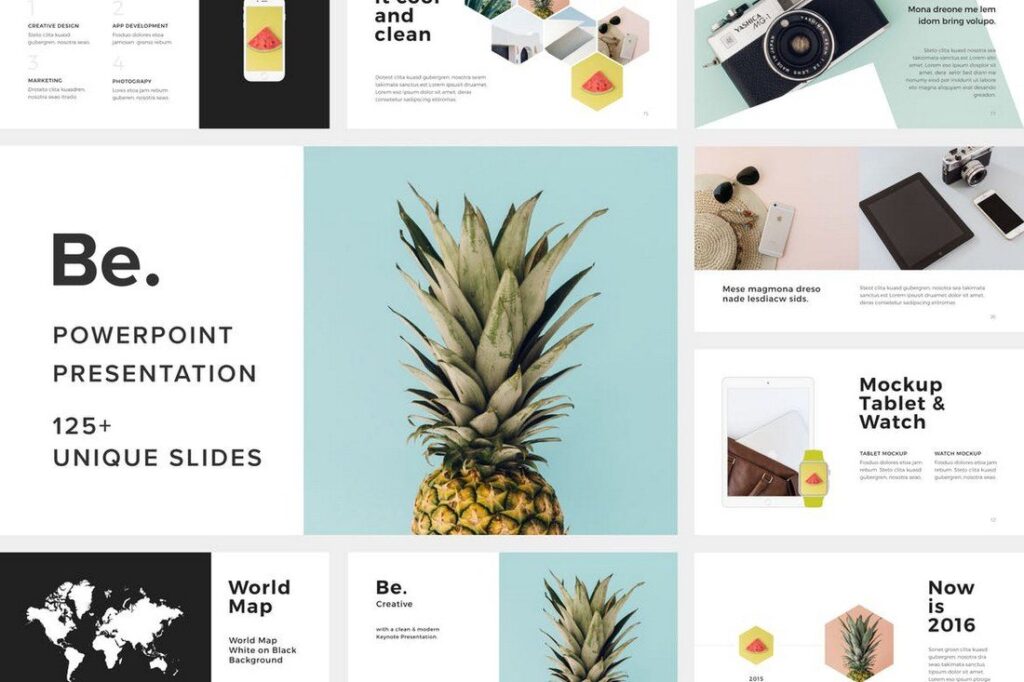
Uma das partes mais divertidas de um projeto de design é poder peneirar fontes e fazer seleções que se encaixem no seu projeto. Quando se trata de PowerPoint, essa seleção deve ser bem limitada.
Para aproveitar ao máximo sua apresentação, use uma fonte padrão para garantir que sua apresentação tenha a mesma aparência em todos os lugares – e em todos os computadores – que você apresentar. Se você não usar uma fonte padrão, é provável que, quando você colocar a apresentação em uma nova máquina, você acabe com uma confusão de letras. O PowerPoint tentará substituir todas as fontes que ele não reconhece por outra coisa.
Isso pode causar problemas de legibilidade e até mesmo fazer com que a apresentação pareça cheia de erros (com palavras em locais estranhos ou até mesmo ausentes).
10 fontes padrão para experimentar:
- Calibri
- Gill sem
- Miríade Pro
- Cambria
- Mísula
- Constância
- Garamond
- Caslon
- Geórgia
- Tahoma
2. Incorpore bastante contraste
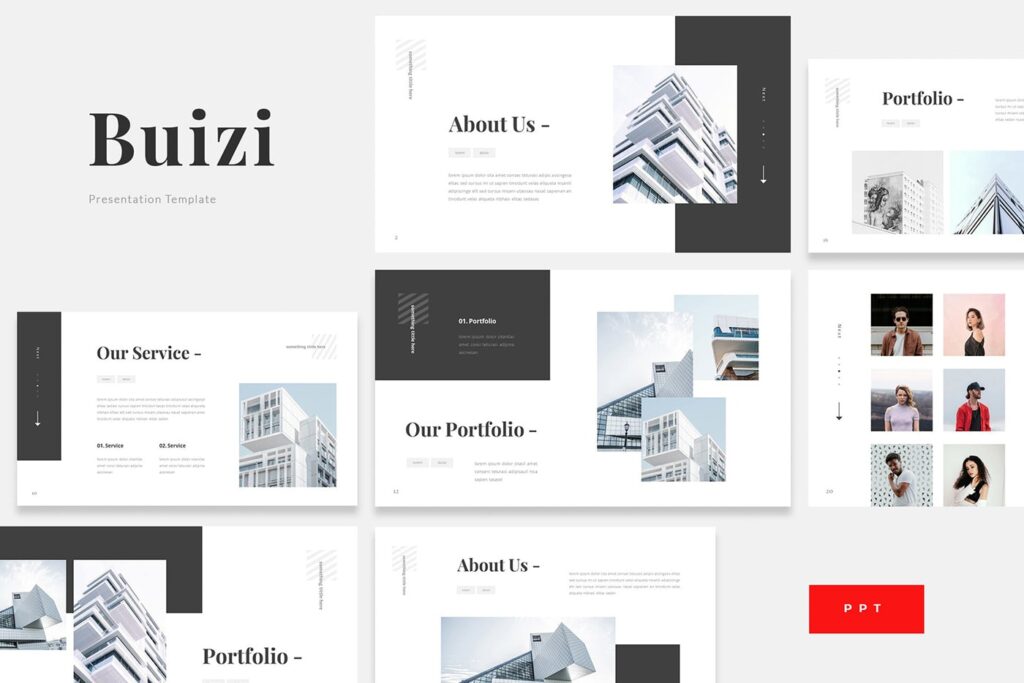
Texto em branco e preto é mais fácil de ler. Mas nenhum tipo é legível sem bastante contraste entre o fundo e o texto em si.
Independentemente da fonte que você selecionar, sem contraste adequado, a legibilidade será uma preocupação. Opte por tipo claro em um fundo escuro ou um fundo claro com texto escuro.
Considere o ambiente aqui também. Você planeja mostrar a apresentação em um monitor de computador ou em uma tela grande de apresentação? A forma como essas condições são renderizadas pode impactar o quanto de contraste suas escolhas de cores realmente têm.
3. Use uma Serif e uma Sans Serif
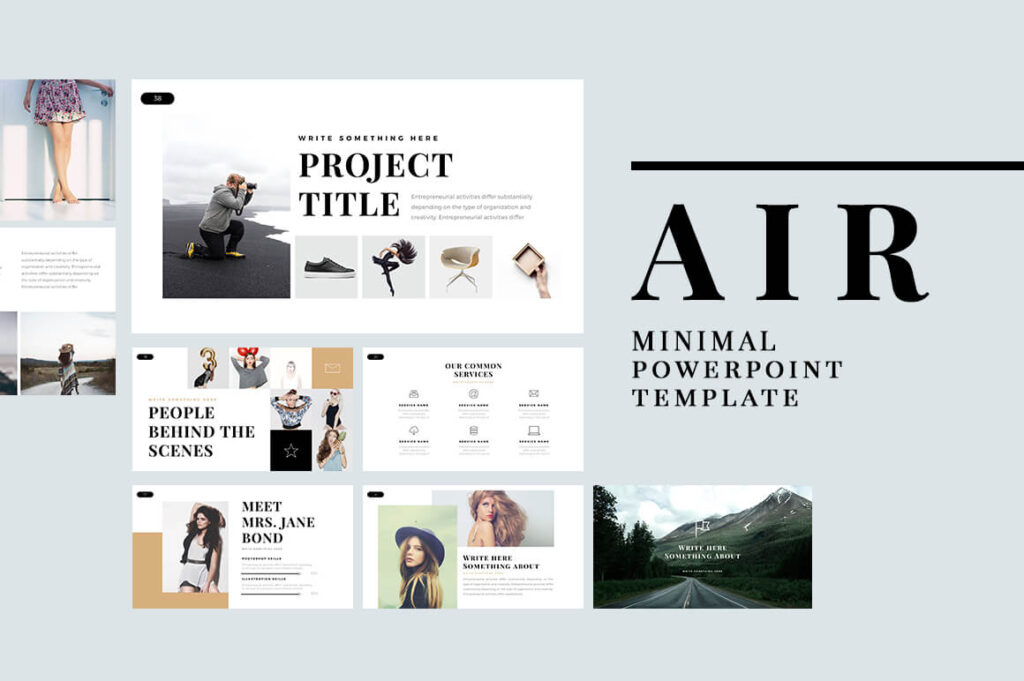
A maioria das apresentações usa duas fontes.
- Fonte do cabeçalho para manchetes em cada slide.
- Copie ou coloque uma fonte com marcadores para o texto de apoio.
Você não precisa usar a mesma fonte em cada local. Na verdade, é preferível selecionar duas fontes diferentes para essas áreas da apresentação. Para ainda mais impacto, combine duas fontes diferentes, como uma serifada e uma sem serifa, para que a mudança de fonte crie um nível extra de contraste e interesse visual.
4. Evite letras maiúsculas
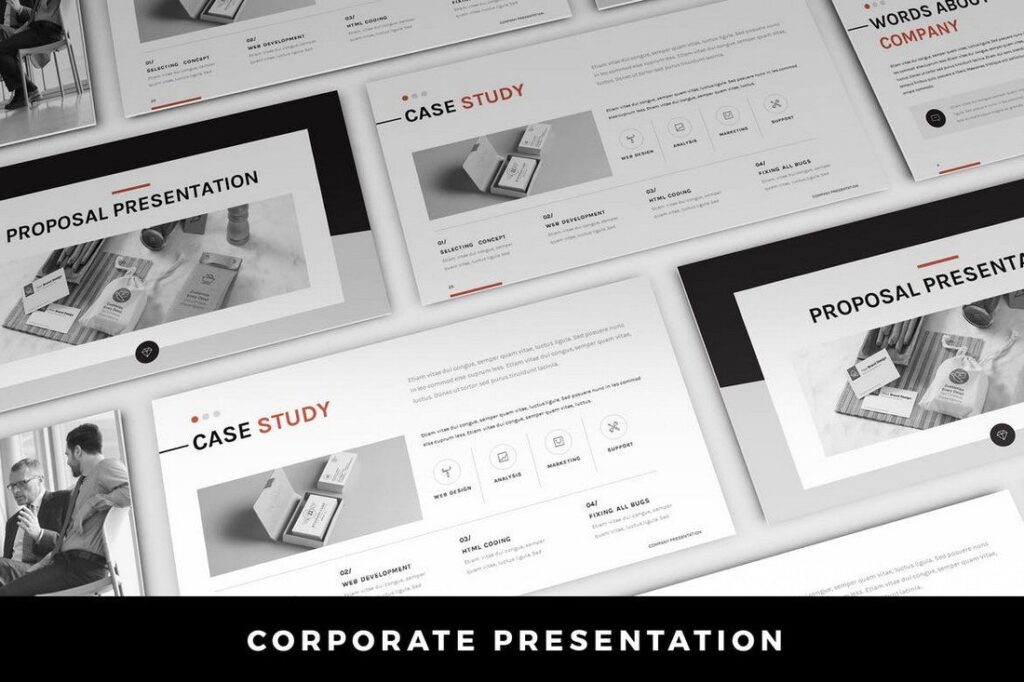
Ao escolher uma fonte, fique longe de fontes que incluem apenas conjuntos de letras maiúsculas. Todas as letras maiúsculas em apresentações têm o mesmo efeito que todas as letras maiúsculas em um e-mail. Parece que você está gritando com o público.
Todas as letras maiúsculas também podem ser difíceis de ler se houver mais do que algumas palavras na tela. Use todas as letras maiúsculas o mais moderadamente possível.
5. Fique longe de scripts e itálicos
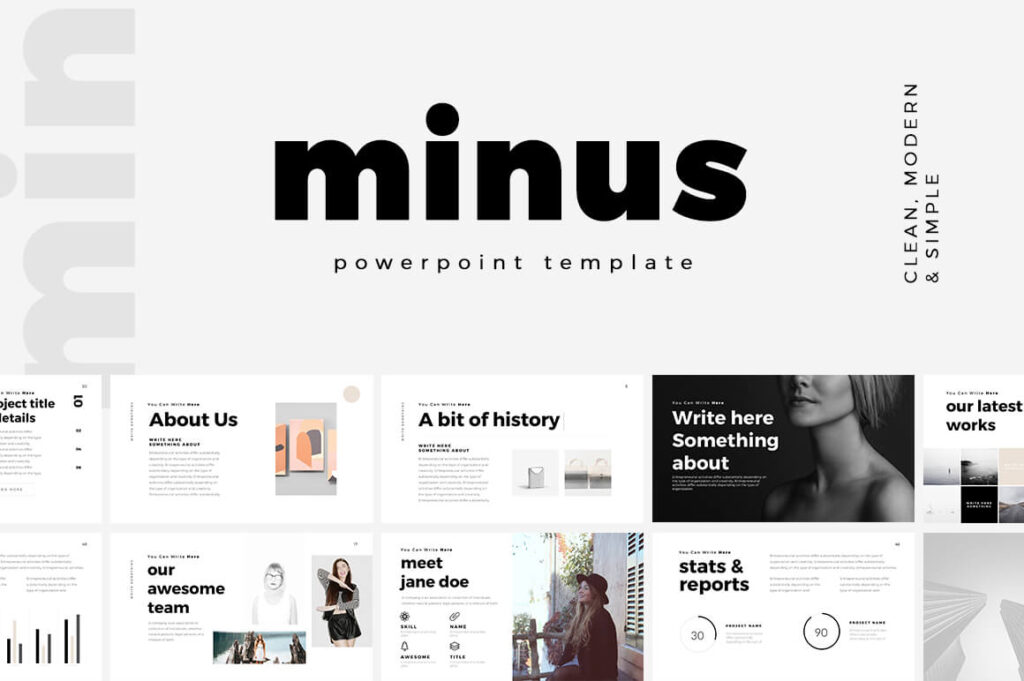
Embora scripts, caligrafia e fontes de novidade possam ser bonitas, elas geralmente são difíceis de ler. Evite-as em apresentações de PowerPoint. (Geralmente não há contraste ou tamanho suficiente para ajudar a manter a legibilidade à distância.)
O mesmo vale para o itálico. Qualquer coisa que você fizer com uma fonte para dar ênfase deve facilitar a leitura. Embora o itálico possa ser uma ótima opção on-line ou em aplicativos impressos, as apresentações vêm com um conjunto diferente de regras. O maior fator contribuinte é que o texto geralmente precisa ser lido à distância — pense nos membros da plateia no fundo da sala — e qualquer inclinação pode tornar isso mais difícil.
6. Faça-o grande o suficiente
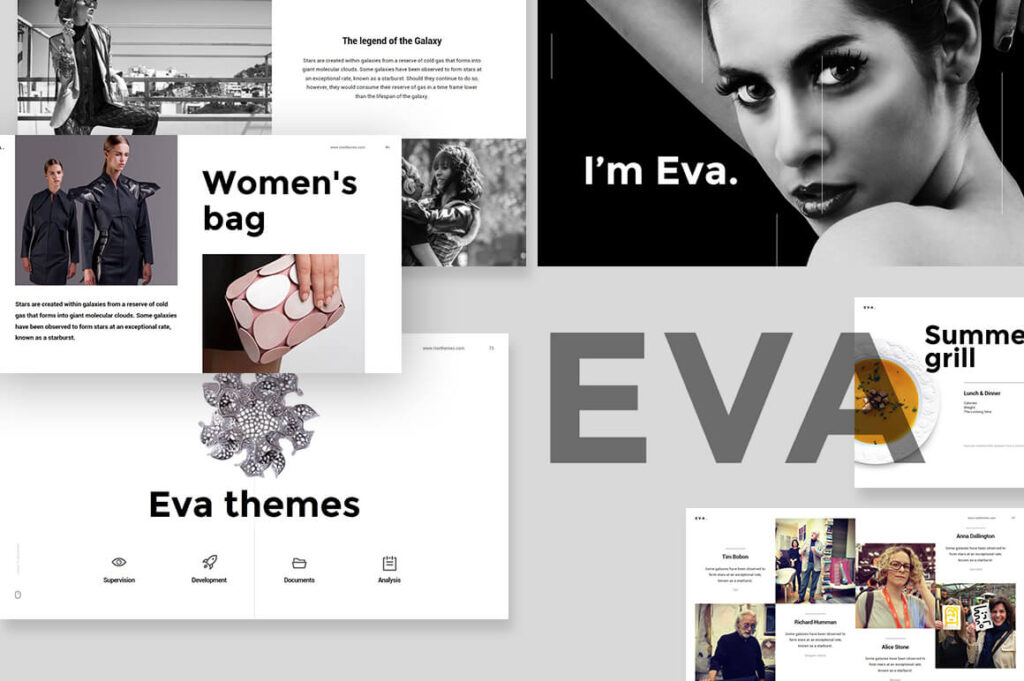
Um dos maiores problemas com fontes em slideshows é frequentemente o tamanho. Quão grande deve ser o texto em uma apresentação do PowerPoint?
Embora muito disso dependa da fonte que você decidir usar, há algumas diretrizes. (Esses tamanhos funcionam maravilhosamente com as 10 opções de fontes no topo nº 1. Também.)
- Tamanho mínimo da fonte para o texto principal e marcadores: 18 pontos
- Tamanho de fonte preferido para texto principal e marcadores: 24 pontos
- Tamanho de fonte preferido para cabeçalhos ou títulos: 36 a 44 pontos
Certifique-se de pensar no tamanho da tela e do ambiente também ao planejar tamanhos de fonte. Com uma tela menor em um espaço maior, tudo parecerá menor do que é. O oposto é verdadeiro para uma tela grande em uma sala pequena. Think Outside the Slide tem ótimas folhas de dicas de fontes para vários tamanhos de tela diferentes.
7. Desligue as animações
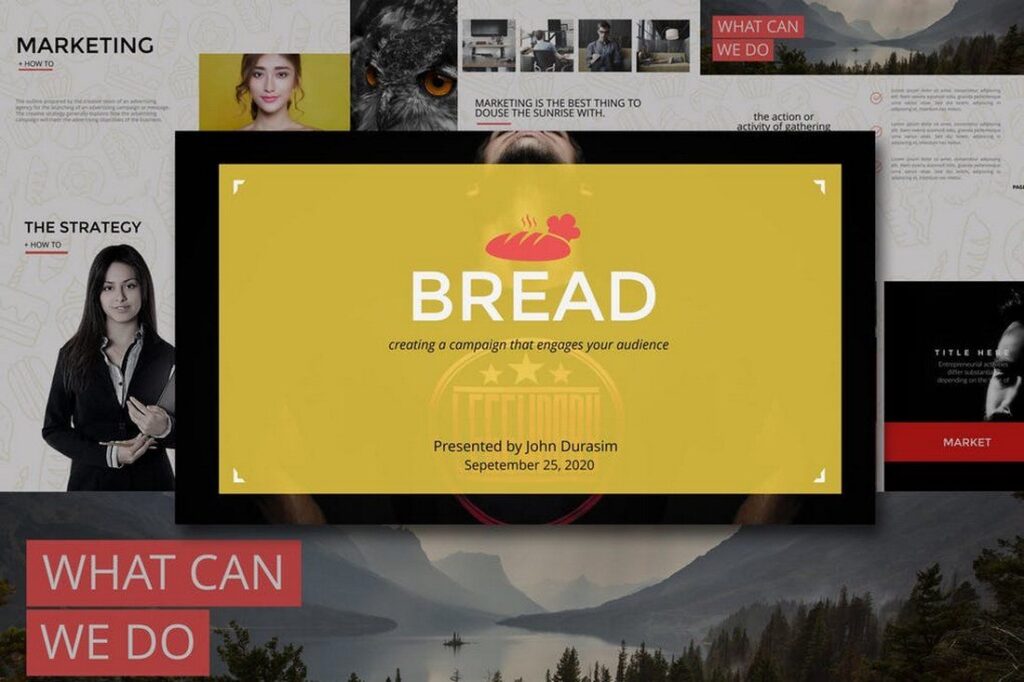
Não deixe que todos esses truques do PowerPoint o enganem. Texto em movimento, palavras em zoom, letras que voam da lateral da tela – tudo isso é difícil de ler. E realmente distrai.
Se você quiser usar um efeito, “Appear” é aceitável. Mas não há necessidade de deslumbrar o público com truques malucos de fonte. Tudo o que isso realmente faz é distrair as pessoas do que você realmente está tentando dizer.
O mesmo mantra que usamos em todos os outros projetos de design se aplica aqui também: KISS ou Keep It Simple, Stupid.
8. Planeje o compartilhamento
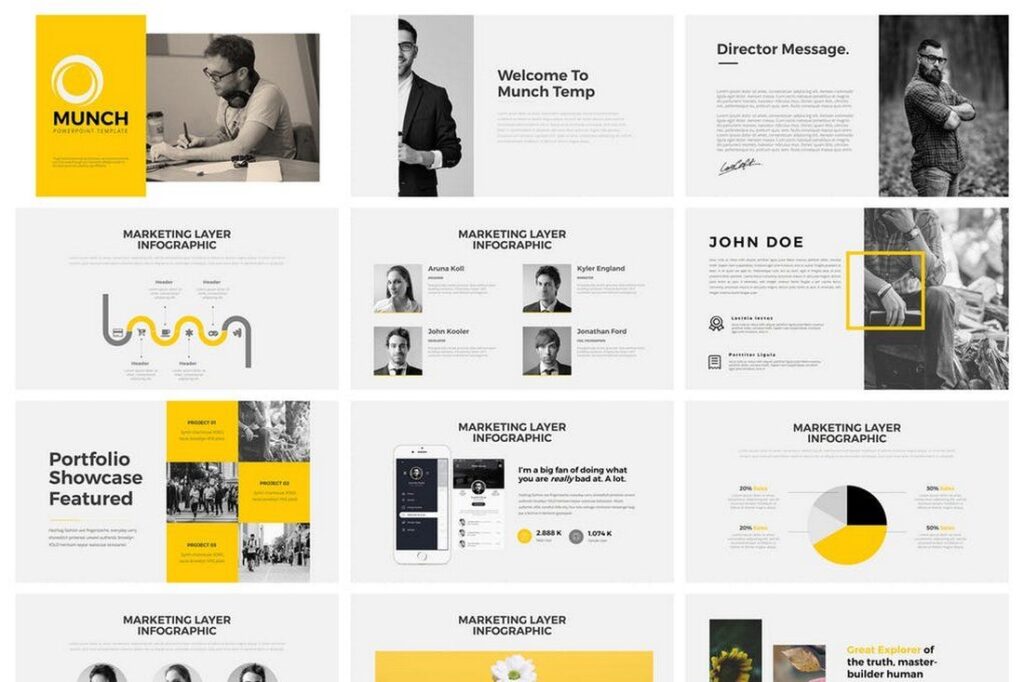
Embora muitos usuários trabalhem com o PowerPoint regularmente, é provável que você seja solicitado a compartilhar seus slides de apresentação com outras pessoas. Isso inclui postar com ferramentas como o SlideShare, enviar o PowerPoint por e-mail (ou colocá-lo em uma pasta de depósito) ou compartilhar via Google Slides.
Quando se trata de fontes, o Google Slides é o fator mais complicador porque tem um conjunto diferente de fontes padrão do que os sistemas operacionais de PC ou Mac. Certifique-se de testar a apresentação neste ambiente se você planeja compartilhar e usar uma fonte padrão do Google ou certifique-se de incluir a fonte que você planeja usar nas opções de personalização.
9. Pense também nas notas
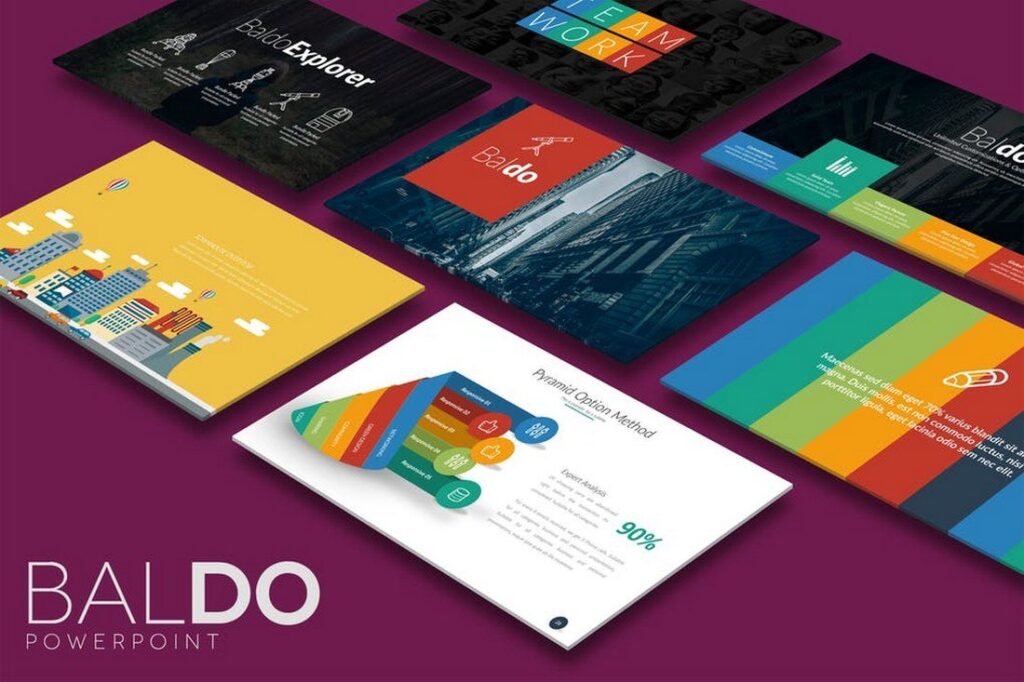
A parte das apresentações do PowerPoint que é frequentemente negligenciada é a seção de notas. Se você planeja distribuir um arquivo de apresentação para o público (digitalmente ou por meio de impressões), a seleção de fonte para as notas de acompanhamento é importante.
Use a mesma fonte do slideshow principal com cabeçalhos e corpo correspondentes e texto com marcadores. A grande diferença aqui é o tamanho. O texto do corpo/informações com marcadores deve ficar na faixa de 9 a 12 pontos e os cabeçalhos devem ter de 18 a 20 pontos. Este é um tamanho de leitura confortável para a maioria dos documentos. (Esses tamanhos também ajudam a garantir uma impressão clara em máquinas de escritório padrão.)
10. Use fontes consistentemente
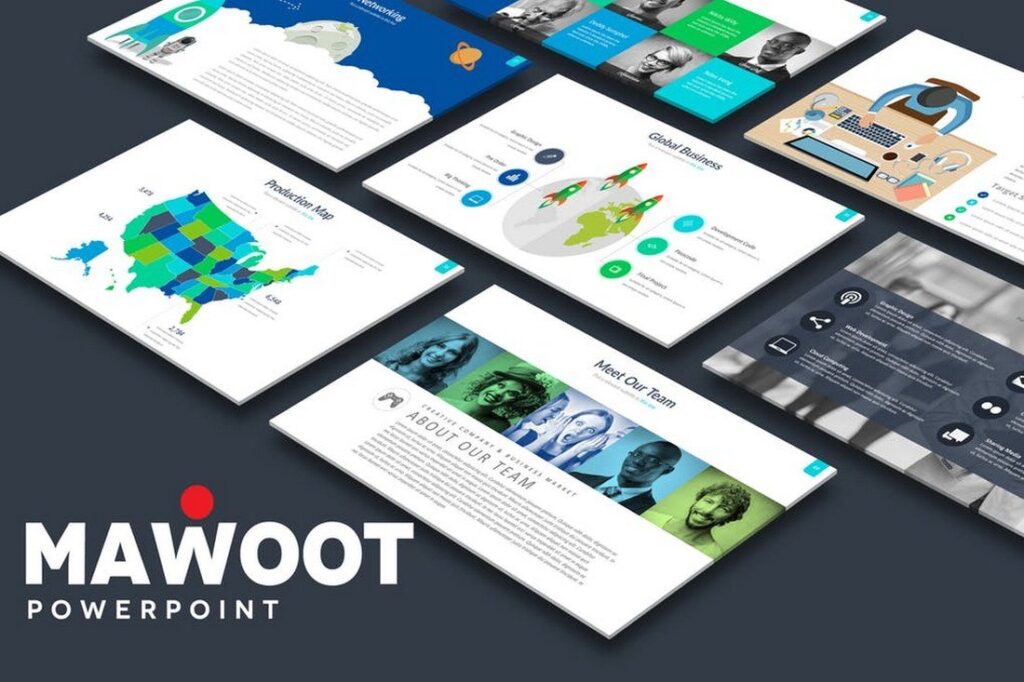
Você não precisa de uma biblioteca de fontes enorme para criar ótimas apresentações do PowerPoint. Ter algumas fontes que você usa consistentemente é o suficiente.
Certifique-se de usar fontes consistentemente dentro de um documento também. Crie um arquivo de modelo do PowerPoint para que, quando você usar diferentes níveis de marcadores e cabeçalhos, os tamanhos, variações de cor e fontes mudem automaticamente. (Web designers, isso é como usar tags H1 a H6.)
Um uso claro e consistente de fontes mostra como sua apresentação se parece e quão fácil (ou difícil) pode ser de ler, além de mais sobre o conteúdo nela contido. (E é disso que ela deve tratar.)
