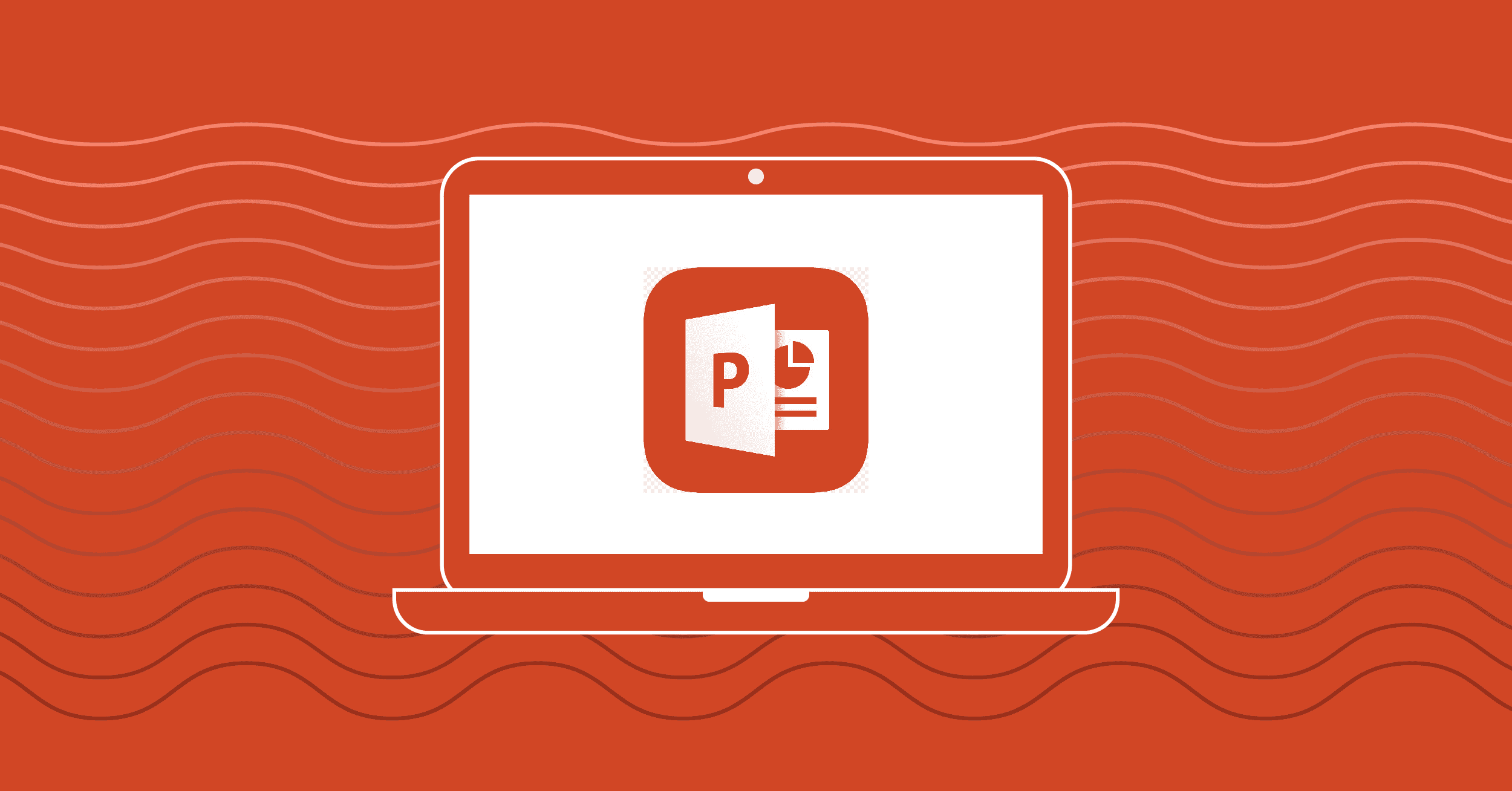
Nossa série de dicas sobre design de apresentação delineou algumas regras e ideias genéricas que você pode seguir para criar apresentações melhores e mais profissionais. Hoje, queremos dar continuidade a isso, levando você pelo processo real de criação de uma apresentação do início ao fim.
Vamos detalhar cada etapa do processo de design, desde a escolha de cores e imagens até o uso adequado de espaços em branco. Depois de ler isso, você deve estar pronto para criar seus próprios slides de apresentação lindos que deixarão seus colegas de trabalho envergonhados.
Usar um modelo pré-criado do PowerPoint pode ser um bom ponto de partida para muitas pessoas (nós coletamos alguns dos melhores modelos do PowerPoint para você!). Mas se você quer criar o seu próprio do início ao fim, você está no lugar certo!
Uma palavra sobre conteúdo
Geralmente dou muita importância ao conteúdo antes do design, e apresentações não são exceção. O ideal é que você tenha o tópico e muito ou todo o conteúdo delineado antes mesmo de pensar no design. Isso moldará de todas as formas a aparência do seu design, e é por isso que trabalhar com modelos pré-construídos nem sempre é a melhor opção (embora modelos genéricos possam funcionar muito bem em algumas circunstâncias).
O motivo pelo qual trago isso à tona é que não tenho realmente uma apresentação real em mente para este projeto. Vou usar um tema básico, mas as informações textuais serão inteiramente cópias de espaço reservado. Sua imagem, fonte, cor e seleção de layout não devem necessariamente corresponder às minhas, mas sim refletir o tópico e o conteúdo com os quais você está trabalhando.
Escolhendo um esquema de cores
Antes mesmo de abrir o Photoshop (sim, eu crio slides do PowerPoint/Keynote no Photoshop e os coloco lá), quero encontrar um esquema de cores no qual basear todo o meu design. Quando preciso encontrar rapidamente várias cores que combinem, geralmente começo com o Adobe Color CC. Não é apenas uma ótima maneira de criar seus próprios esquemas de cores, é uma fonte excelente para encontrar esquemas criados por outros que você pode simplesmente pegar para seus projetos.
Por sorte, gostei do primeiro esquema de cores que vi ao abrir o Color. Esse esquema estava em destaque na página inicial e parecia um ótimo lugar para começar o design da nossa apresentação.
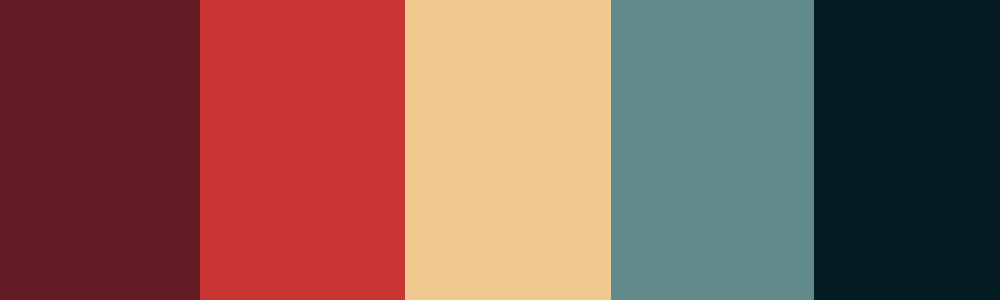
Agora, se você quisesse que tudo ficasse exatamente certo, você poderia fazer uma lista dos valores RGB ou Hex, mas eu prefiro uma rota mais rápida e direta. O que eu costumo fazer é tirar uma captura de tela do esquema de cores, colá-la no meu documento e esticá-la pela tela em sua própria camada para fácil acesso. Dessa forma, eu posso ativar rapidamente a camada, usar o conta-gotas na cor que eu quero, então ocultar a camada e voltar ao trabalho. É um pouco como ter uma paleta de cores para mergulhar seu pincel.
Projetando seu slide de capa
Agora que temos um esquema de cores, o trabalho de design vai ser muito mais simples. Um truque que os designers costumam usar em apresentações é alavancar o esquema de cores o máximo possível. Se você é novo em design, provavelmente vai pensar que isso é muito fácil, muito simples ou até mesmo que é trapaça de alguma forma, mas acredite em mim, será muito mais atraente e profissional do que aquela horrível biblioteca de clipart da Microsoft que você tanto ama.
Para começar, simplesmente pegue uma das suas cores do esquema que você escolheu e inunde o fundo do seu slide com ela (eu escolhi #631c25). Bom trabalho, aí está seu fundo. Não surte. Vai ficar ótimo. Agora vamos jogar um pouco de tipografia.
Escolhendo uma fonte
A escolha da fonte é uma questão importante para quem não é designer. A tendência é pensar que a maioria das fontes é “chata” e procurar por algo excitante e divertido. Isso inevitavelmente leva ao uso de Comic Sans ou alguma outra fonte igualmente hedionda.
A menos que você seja um professor de escola primária, suas apresentações nunca devem ficar assim. Em vez disso, por que você não tenta uma dessas fontes “chatas” para ver se consegue criar algo que goste?
Combinar fontes pode ser uma tarefa complicada e pode exigir um olhar treinado para fazê-lo. Felizmente, os designers de fontes já criaram coleções que funcionam bem juntas e, se você não for um designer, eles facilitam a criação de uma ótima tipografia. O truque é simplesmente permanecer em uma família. Novamente, eu sei que isso parece ridículo, mas funciona muito bem se você garantir que os dois estilos escolhidos sejam muito diferentes.
Por exemplo, escolhi uma Helvetica Bold Condensed e uma Helvetica Light para meu slide de capa. Observe como as fontes são diferentes uma da outra em termos de espessura. Escolher dois estilos que são relativamente próximos causa confusão visual e deve ser evitado como regra geral. Em vez disso, o que você quer é contraste e muito contraste.
Alinhamento e Layout
Observe algumas coisas sobre a maneira como configurei este slide. Primeiro, usei um alinhamento forte à esquerda para o texto. Como digo em quase todos os artigos de design que escrevo, o alinhamento centralizado deve ser o último recurso, não o primeiro. Ele tende a ser o alinhamento de texto mais fraco que você pode escolher, ter uma borda dura aumenta consideravelmente a legibilidade (observe que as páginas do livro não são centralizadas).
Além disso, observe o generoso espaço em branco que usei. Lembre-se de que você não precisa ocupar cada centímetro de espaço. Dar espaço para o seu texto respirar ajuda muito o seu layout e dá ao design uma aparência limpa.
Adicionando uma imagem
Neste ponto, você pode estar se perguntando por que perdeu seu tempo lendo para que eu pudesse lhe dar um conselho tão simples. A verdade é que a maioria das pessoas que criam apresentações poderia melhorá-las em 100% seguindo os conselhos acima. No entanto, percebo que o minimalismo pode ser muito extremo para algumas pessoas, então vamos colocar uma imagem para deixá-lo bonito.
Como nosso texto está à esquerda, eu queria encontrar algo um pouco mais pesado à direita. O tema geral que eu vou usar é “Fotos da cidade”, supondo que eu tenha algum tipo de apresentação centrada em arquitetura ou cidade para dar. Novamente, você terá que escolher imagens relevantes para seu próprio tópico.
Peguei esta imagem do Flickr Creative Commons do fotógrafo Ben Spreng.

Agora, se fizéssemos dessa imagem nosso plano de fundo, o texto ficaria ilegível e estaríamos abandonando nosso esquema de cores. O que faremos em vez disso é colocá-lo em cima do slide colorido e definir nosso modo de mesclagem para Overlay. Então, aumente sua opacidade para cerca de 45%.
Como você pode ver, isso ajuda o slide a parecer muito mais interessante, mas mantém o texto e as cores razoavelmente intactos. É uma solução simples que adiciona muito interesse a um design que de outra forma seria simples.
Adicionando slides de conteúdo
A capa pode parecer apenas uma pequena parte da batalha, mas você já definiu o tom para toda a apresentação. Você já tem seu tema, esquema de cores e fontes no lugar. Agora você só precisa configurar alguns layouts diferentes para seu conteúdo.
O que você precisa ter em mente é manter tudo extremamente simples, e isso inclui o nível de conteúdo que você inclui. Além do design, essas são apenas boas táticas de apresentação que você aprenderá em todas as aulas de oratória. Encher seus slides com tudo o que você vai dizer o torna desnecessário. Você poderia simplesmente enviar os slides por e-mail para todos e ficar quieto.
Em vez disso, os slides são meramente destinados a ser um auxílio visual. Mostre um slide com seu tópico geral ou ponto principal, então fale o resto, sem ler. Não há nada pior do que assistir a um cara ler seus cartões de nota palavra por palavra por trinta minutos, exceto talvez assistir a um cara virar as costas para o público para que ele possa realmente ler seus slides em voz alta para você o tempo todo! Você pode rir, mas eu já vi isso acontecer, pessoal.
Para nosso primeiro slide de conteúdo, pegaremos outra foto do Flickr e a colocaremos na parte inferior do nosso slide com sangramento total. Então, colocaremos a parte superior em outra cor do nosso esquema e jogaremos algum texto usando a mesma formatação exata que usamos na capa.
Veja como isso se assemelha muito ao tema que já estabelecemos, mas ainda parece significativamente diferente? Esta é a chave para um bom design de apresentação: coesão sem redundância.
Agora, para o nosso terceiro slide, podemos simplesmente fazer o inverso do segundo slide com uma nova cor e uma nova imagem.
Adicionando elementos informativos
Seria legal se todos os slides já apresentados pudessem funcionar em uma imagem sangrada, mas a verdade é que isso simplesmente não é prático. Muitas vezes, você estará apresentando informações gráficas ou algum outro item que não seja necessariamente uma foto.
Meu conselho aqui é tentar ficar o mais próximo possível do seu tema. Para o slide abaixo, inundei todo o fundo com uma cor sólida do nosso esquema original e fiz um gráfico 3D rápido com colunas brancas (desenhei algumas caixas planas no Illustrator e apliquei um efeito 3D).
Como você pode ver, este slide é muito focado em informações e ainda assim não sacrifica a estética e a simplicidade que já estabelecemos.
Você está pronto
A partir daqui, você pode criar um ou dois designs de slides alternativos e, então, alternar entre eles durante o discurso. O resultado é uma apresentação bonita, muito legível e altamente profissional. O bônus é que o design simples e direto provavelmente resultará em menos trabalho do que um show de horrores cheio de clip-arts.
Na maioria das vezes, um ótimo design não significa ser particularmente artístico ou saber como criar layouts complexos incríveis. Em vez disso, trata-se de apresentar informações de uma forma atraente e amigável ao usuário. Com esse objetivo em mente, você percebe que provavelmente está se esforçando demais se o resultado final for feio. Tente cortar metade ou mais dos elementos em um dos seus slides e dar ao que sobrou um forte alinhamento à esquerda ou à direita com bastante espaço em branco.
Conclusão
Espero que este artigo tenha convencido você a abandonar aquela galeria de clip art de uma vez por todas. Os benefícios do design limpo e minimalista em apresentações são claros: a informação é mais fácil de absorver e o resultado final é mais profissional do que a bagunça de informações que você normalmente vê em slides de apresentação.
