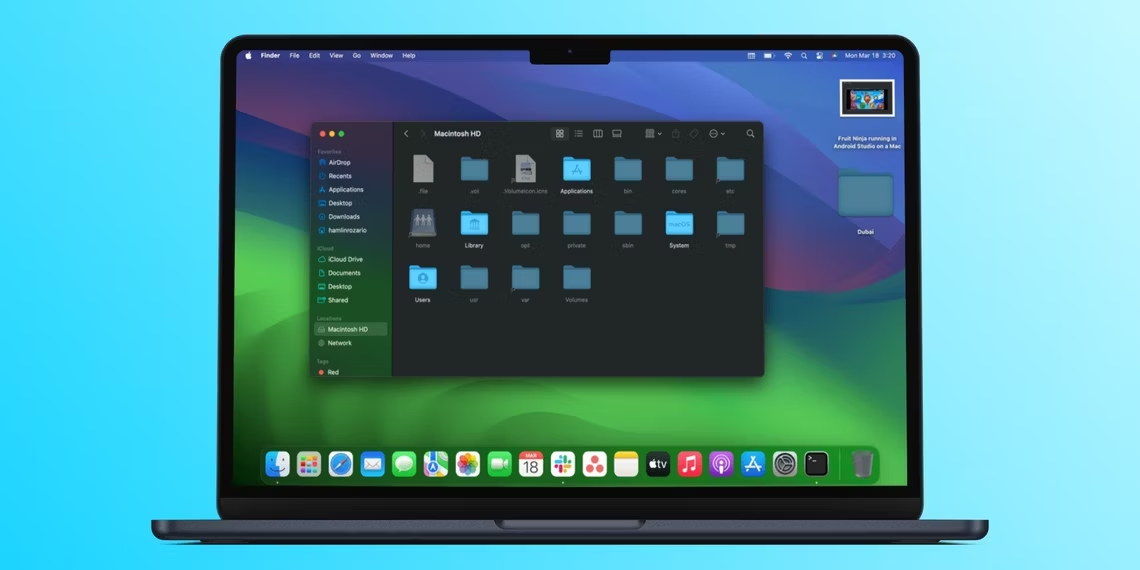
Aprenda as maneiras mais fáceis de fazer seu Mac mostrar todos os seus arquivos ocultos.
O macOS oculta muitos arquivos do sistema por padrão, mas como revelá-los se forem necessários para fins de solução de problemas? Felizmente, você pode usar qualquer um dos métodos a seguir para ver facilmente todos os arquivos ou pastas ocultos no seu Mac.
Veja arquivos ocultos com um atalho de teclado do Mac
A maneira mais fácil de visualizar arquivos e pastas ocultos no seu Mac é com um atalho de teclado. Basta ir ao diretório desejado no Finder e pressionar Command + Shift + Ponto final (.) no teclado.
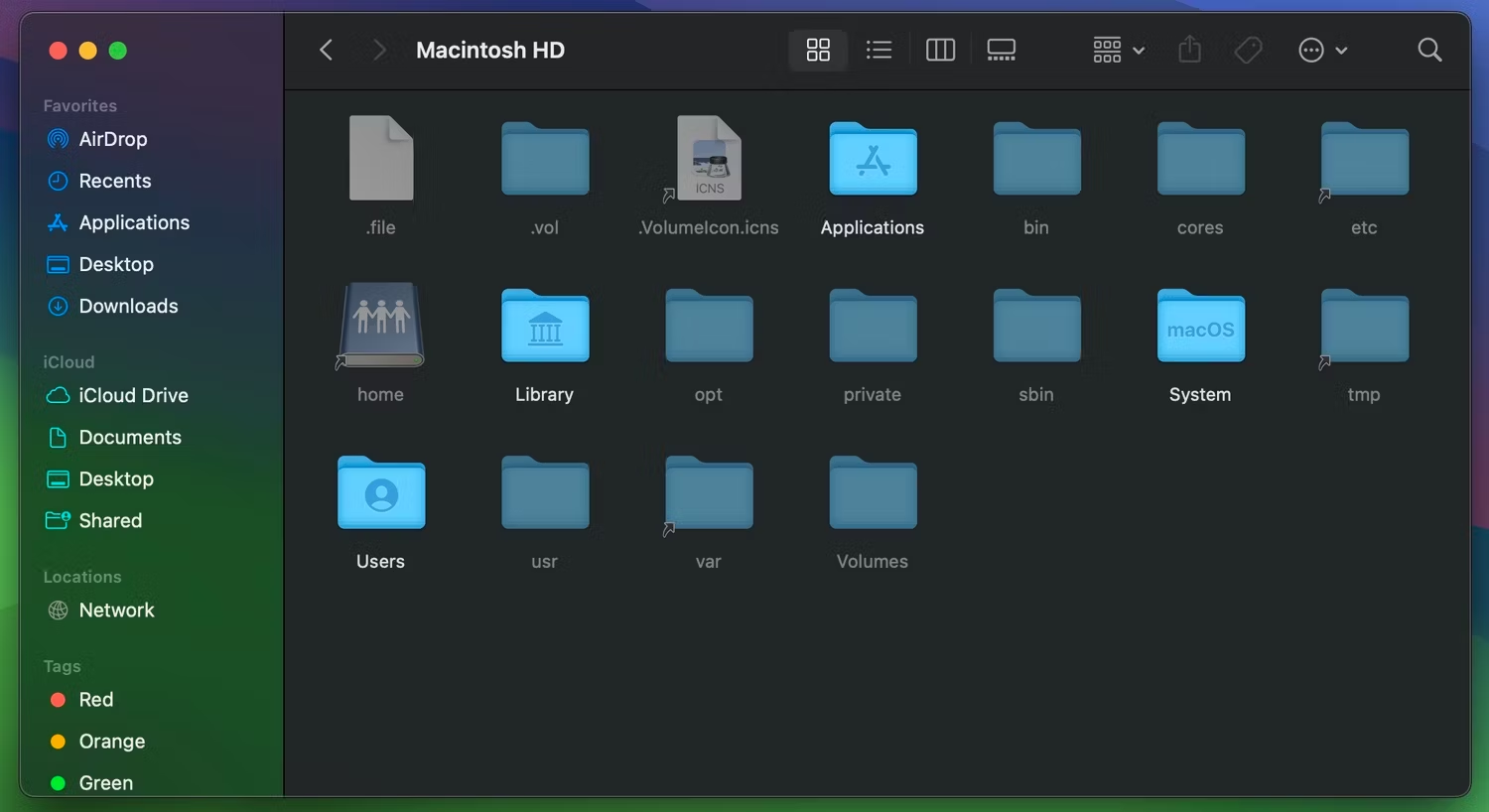
Agora, você pode ver vários arquivos ou pastas translúcidos neste diretório. Estes são os que estão ocultos no macOS. Se você não vir nenhum, significa que não há arquivos ocultos neste diretório.
Você pode repetir este atalho de teclado para ocultar esses arquivos novamente. Este é apenas um dos vários atalhos de teclado úteis do Mac que tornam sua vida mais fácil.
Este atalho de teclado também exibirá arquivos e pastas ocultos em outros diretórios. Portanto, lembre-se de pressionar Command + Shift + Ponto final (.) mais uma vez para ocultá-los novamente.
Mostrar todos os arquivos ocultos do Mac usando o Terminal
Outra maneira de visualizar todos os arquivos ocultos no seu Mac é com um comando Terminal. Abra o Terminal no seu Mac em Aplicativos > Utilitários no Finder ou usando o Spotlight ( Command + Espaço ).
Digite o seguinte comando para visualizar arquivos ou pastas ocultos e pressione Return para executá-lo:
defaults write com.apple.finder AppleShowAllFiles TRUEVocê também pode usar a palavra YES no final no lugar de TRUE .
Em seguida, digite o seguinte comando e pressione Return para reiniciar o Finder:
killall Finder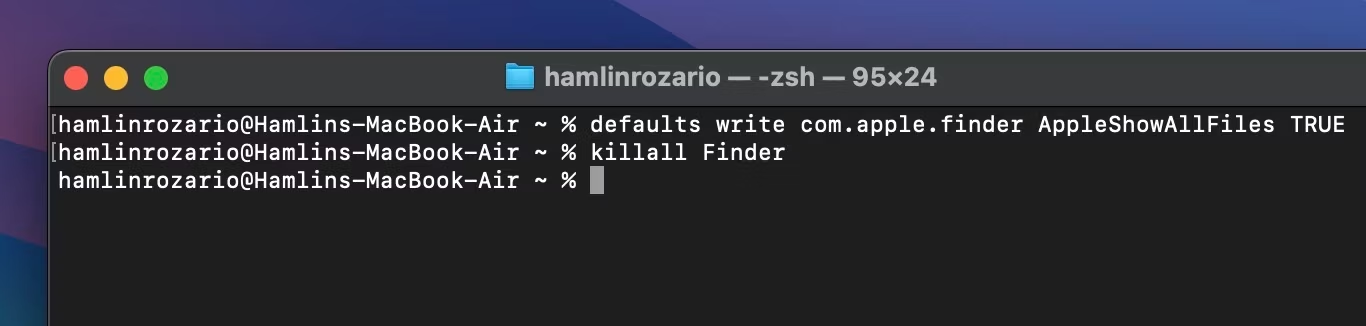
Agora, todos os arquivos ou pastas ocultos no seu Mac devem estar visíveis.
Se você não inserir o comando killall do Finder , precisará fechar e reabrir manualmente o Finder antes de poder visualizar todos os arquivos e pastas ocultos no seu Mac.
Quando terminar de acessar esses arquivos ocultos, você poderá ocultá-los novamente digitando o seguinte comando e pressionando Return :
defaults write com.apple.finder AppleShowAllFiles FALSEVocê também pode usar a palavra NÃO no final no lugar de FALSO. Mas lembre-se de inserir o comando killall Finder depois disso também.
Veja arquivos ocultos em um diretório usando terminal
Talvez você não queira exibir todos os arquivos e pastas do seu Mac. Em vez disso, você deseja visualizar os arquivos ocultos em um diretório específico. Nesse caso, você precisa ir para o diretório no Terminal usando o comando cd .
Por exemplo, se você deseja visualizar arquivos ocultos em sua área de trabalho, digite o seguinte no Terminal e pressione Return :
cd desktopEm seguida, entre no seguinte Terminal para listar todos os arquivos ocultos do Mac nesse diretório:
ls -a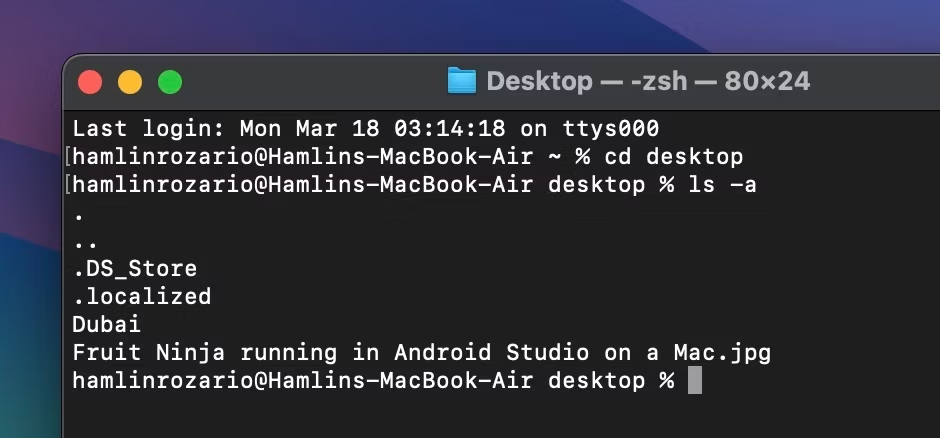
Os arquivos ocultos serão listados no Terminal, mas ainda permanecerão ocultos no seu Mac. Para realmente exibir um deles, digite o seguinte comando seguido do nome do arquivo ou pasta e pressione Return :
chflags nohidden [FILE NAME]Substitua [NOME DO ARQUIVO] por qualquer arquivo ou pasta que você deseja exibir. No meu exemplo, optei por exibir uma pasta chamada “Dubai” digitando chflags nohidden Dubai .
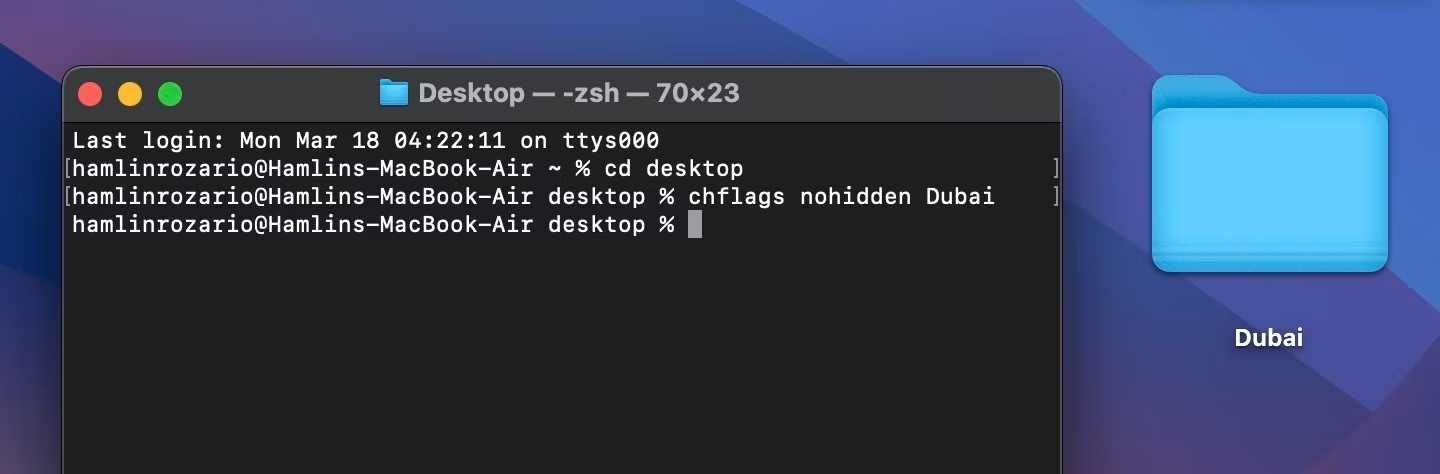
Para ocultar este arquivo novamente, você pode digitar o seguinte comando, adicionar um espaço e arrastar e soltar o arquivo na janela do Terminal. Em seguida, pressione a tecla Return :chflags ocultos
O comando Terminal acima é apenas uma das muitas maneiras de ocultar arquivos no seu Mac. Alternativamente, você pode usar o FileVault para criar pastas invisíveis ou renomear arquivos com um ponto (.) antes de seus nomes para fazê-los desaparecer da vista de todos.
Ocultar uma pasta no seu Mac não oculta os arquivos dentro dela. Mesmo que outras pessoas não consigam ver sua pasta oculta, você também deve considerar ocultar esses arquivos para segurança extra.
Lembre-se de que muitos arquivos e pastas estão ocultos no seu Mac por um motivo. Portanto, certifique-se de saber o que está fazendo ao acessar arquivos ocultos necessários para o funcionamento do macOS.
