
Aqui estão as coisas mais importantes a fazer depois de comprar um novo laptop. Passe algum tempo adiantado para ajudar seu computador a funcionar da melhor maneira possível.
Sempre que você atualizar para um novo laptop, há algumas ações que você deve tomar antes de começar a usá-lo corretamente. Alguns pequenos investimentos no tempo agora ajudarão a garantir a melhor experiência no futuro.
Aqui está o que fazer depois de comprar um novo laptop, não importa qual sistema operacional ele execute.
1. Atualize o sistema operacional
Se você comprou seu laptop em uma loja física ou on-line, ele provavelmente ficou parado por vários meses depois de sair da fábrica. Uma das primeiras coisas a fazer com um novo laptop é instalar as atualizações existentes do sistema operacional.
Isso fornece os recursos mais recentes e garante que seu sistema esteja seguro. É importante fazer isso primeiro para que, se a atualização adicionar novos recursos ou alterar a aparência do sistema operacional, você possa definir essas configurações e se acostumar com a interface durante o processo de configuração.
Para verificar se há atualizações do sistema operacional, faça o seguinte:
- No Windows 10, vá para Configurações > Atualização e segurança > Windows Update e clique em Verificar atualizações . No Windows 11, vá para Configurações> Windows Update . Pode ser necessário reiniciar para instalar algumas atualizações. O Windows baixará e instalará atualizações automaticamente no futuro.
- Se você tiver um Mac, clique no menu Apple no canto superior esquerdo e escolha Configurações do sistema > Atualização de software .
- No Linux, como atualizar depende da sua distro. Você pode encontrar uma opção para atualizar nas configurações do sistema ou executar as atualizações manualmente. Veja como atualizar distros comuns do Linux para obter mais ajuda.
- O ChromeOS lida com todas as atualizações nos bastidores. Enquanto você estiver conectado ao Wi-Fi, o Chrome OS verificará se há atualizações e fará o download de todas as que encontrar. Se desejar, você pode verificar as atualizações manualmente clicando no menu no canto inferior direito, seguido de Configurações e, em seguida, pressionando Sobre o ChromeOS na parte inferior do painel esquerdo. Escolha Verificar se há atualizações . Para instalá-los, tudo o que você precisa fazer é reiniciar o dispositivo.
2. Remova qualquer Bloatware
Bloatware é um software indesejado ou desnecessário que vem pré-instalado em seu sistema operacional. Esses aplicativos geralmente são inúteis, além de desperdiçar espaço na unidade e recursos do sistema. Os fabricantes de laptops com Windows são famosos por isso, enquanto o bloatware raramente é uma preocupação em laptops Mac, Linux e ChromeOS.
Siga nosso guia para remover o bloatware no Windows 10 ou veja como remover o bloatware do Windows 11 para excluir o lixo desnecessário. Se você não tem certeza se um programa é importante, procure-o no Google ou devo removê-lo? para ver o que os outros pensam.
3. Revise o software antivírus
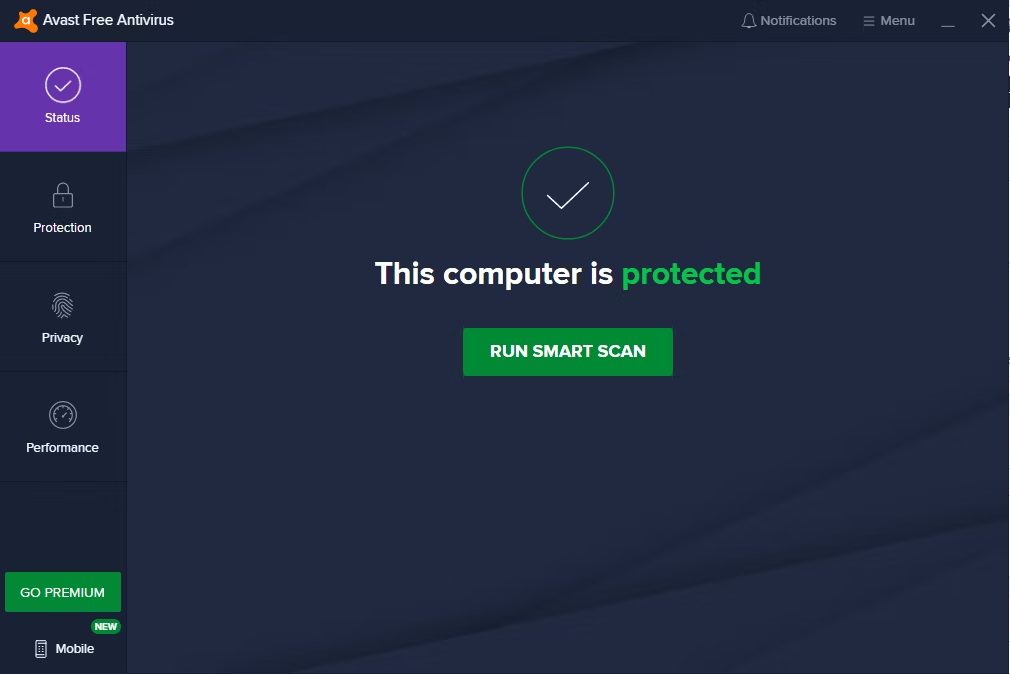
O Windows 10 e 11 vêm com o Microsoft Defender integrado, o que é bom o suficiente para a maioria das pessoas. Se você não gostar, pode substituí-lo por outro aplicativo antivírus para Windows.
Máquinas Mac e Linux não incluem um programa antivírus pronto para uso. Navegação cuidadosa e um pouco de bom senso devem protegê-lo em ambas as plataformas, mas você pode instalar um software antivírus para Mac ou ferramentas para segurança de privacidade no Linux, se desejar.
Enquanto isso, os Chromebooks têm proteção integrada contra malware, então você não precisa de nada especial nessa plataforma. No entanto, existem extensões do Chrome que podem aumentar sua segurança.
4. Configurar ferramentas antirroubo
O próximo passo na lista de verificação do que fazer com um novo laptop é proteger seu dispositivo contra roubo. Ter alguém roubando seu computador (ou perdê-lo) já é ruim o suficiente, mas alguém ter acesso a todos os dados em seu laptop pode ser ainda pior. Portanto, é vital ter medidas para aumentar a possibilidade de recuperá-lo.
O Windows 10 inclui um recurso interno chamado Find My Device, localizado em Settings > Update & Security > Find my device . No Windows 11, você encontrará essa mesma opção em Configurações > Privacidade e segurança > Localizar meu dispositivo . Certifique-se de ativá-lo para localizar seu laptop por meio do painel Localizar meu dispositivo da sua conta da Microsoft, se necessário.
Para um recurso semelhante no macOS, visite o menu Apple > Configurações do sistema > [Seu nome] e selecione iCloud . Aqui, clique em Mostrar tudo e certifique-se de ativar o Find My Mac e o Find My network . Explicamos mais detalhadamente o Find My Mac se precisar de mais ajuda.
Ambas as ferramentas permitem que você localize seu laptop a partir de outro dispositivo conectado à sua conta Microsoft ou Apple.
Se você tiver um Chromebook, poderá localizar dispositivos perdidos indo até a seção Segurança das configurações da sua conta do Google e clicando em Encontrar um dispositivo perdido em Seus dispositivos . Para outra opção (que também funciona com máquinas Linux), confira Prey. Ele permite rastrear um único dispositivo no plano gratuito.
Consulte a seção 6 abaixo, que aborda backups, para outra maneira importante de proteger sua propriedade digital contra roubo.
5. Otimize as configurações de energia do seu laptop
Como os laptops têm tudo a ver com portabilidade, maximizar a duração da bateria deve ser uma prioridade. Alguns ajustes simples podem resultar em horas de diferença entre as cargas, portanto, otimizar as preferências de energia é uma etapa importante com um novo laptop.
A mudança mais importante é reduzir o brilho da tela, pois manter a tela extremamente brilhante é um dos maiores fatores no consumo de bateria. No entanto, torná-lo muito escuro pode causar fadiga ocular, então teste alguns níveis para encontrar um equilíbrio confortável entre os extremos.
Você pode ajustar os planos de energia do Windows 10 para melhorar a duração da bateria em Configurações > Sistema > Energia e suspensão . Lá, clique em Configurações de energia adicionais na barra lateral direita; expanda a janela horizontalmente se você não a vir inicialmente. No Windows 11, vá para Configurações > Sistema > Energia e bateria .
Também vimos como melhorar a duração da bateria em um Mac. A maioria dessas configurações pode ser acessada em Configurações do sistema > Bateria (ou Economia de energia no macOS Catalina e versões anteriores). Para Linux, veja como verificar a saúde da bateria do seu laptop Linux.
Caso contrário, tente evitar o uso de aplicativos com muitos recursos quando possível. O Chrome é um notório consumidor de bateria, então você terá uma melhor duração da bateria com o Safari, Edge, Opera ou outro navegador alternativo.
6. Configurar backups automatizados
Em pouco tempo, seu laptop estará cheio de documentos, projetos, fotos e todos os tipos de outros dados pessoais. O que acontece se ele parar de funcionar de repente ou você deixá-lo cair? Você perderia todos esses dados, o que é um destino terrível.
Não deixe que isso aconteça: configure um plano de backup em seu laptop agora mesmo para proteger seus dados.
Siga nosso guia de backup de dados do Windows se você usar essa plataforma. Também explicamos como fazer backup do seu Mac e há vários utilitários de backup para Linux para salvar seus dados.
Em um Chromebook, qualquer coisa armazenada no Google Drive pode ser acessada em sua conta do Google. Você também pode fazer backup em uma unidade externa, como uma unidade flash USB.
7. Configure a sincronização de armazenamento em nuvem
Você está quase terminando o processo de configuração, mas ainda há mais coisas para fazer com seu novo laptop! Além de um backup adequado, a configuração do armazenamento em nuvem facilitará sua vida se você trabalhar em vários dispositivos.
Serviços de armazenamento em nuvem, como Dropbox e Google Drive, sincronizam tudo o que você coloca dentro deles com os servidores da empresa. Você pode acessar esses arquivos de qualquer dispositivo em que também esteja conectado. Isso significa que você pode facilmente pegar um arquivo que estava editando pela manhã em sua área de trabalho enquanto estiver fora mais tarde, trabalhando em seu laptop.
Quer você o use como uma camada de backup ou para evitar a movimentação de arquivos com unidades flash, o armazenamento em nuvem é essencial para a computação atual. Confira os melhores provedores de armazenamento em nuvem gratuitos para começar ou considere alguns serviços de armazenamento em nuvem baratos se precisar de mais espaço.
8. Minimize o risco de danos causados pelo calor
Os laptops geralmente são mais suscetíveis ao calor do que outros tipos de computadores. Os gabinetes de mesa são grandes o suficiente para uma boa ventilação e os tablets não precisam se preocupar muito com o acúmulo de poeira. Entretanto, muitos notebooks possuem má circulação de ar e muitos pontos para acúmulo de poeira, além de ser mais fácil colocá-los em situações de acúmulo de calor.
Com o tempo, a falta de ventilação e o acúmulo de poeira resultam em excesso de calor. Esse dano pode fazer com que sua CPU tenha um desempenho inferior em um esforço para produzir menos calor, o que significa um desempenho mais lento do sistema. O excesso de calor também pode encurtar a vida útil da unidade de armazenamento interno e fazer com que a bateria perca a capacidade de carga prematuramente.
Aqui estão algumas medidas preventivas a serem lembradas em relação ao calor do laptop:
- Se possível, não use o laptop no carpete, na cama, no sofá ou mesmo no colo, se isso obstruir as aberturas de ventilação. Coloque-o em uma superfície dura e plana para minimizar a entrada de poeira e permitir que o ar flua.
- De vez em quando, limpe seu laptop da melhor maneira possível para remover a poeira.
- Saiba quais temperaturas de operação do PC são seguras. Se você sentir que o sistema está esquentando demais, desligue os aplicativos intensivos ou desligue o computador totalmente para deixá-lo esfriar.
9. Personalize as configurações do sistema
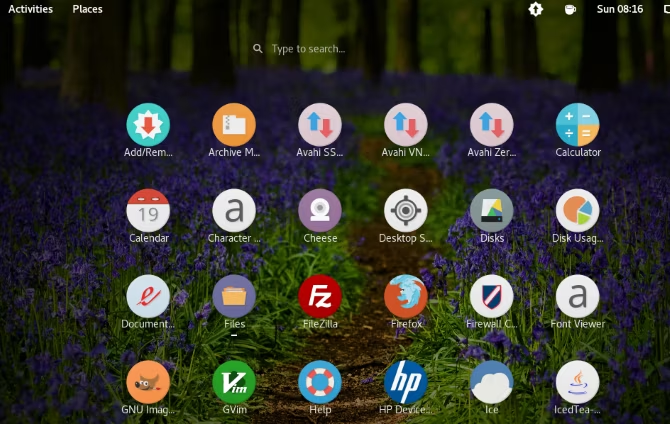
Agora que todas as tarefas relacionadas à manutenção em sua nova lista de verificação de laptop estão fora do caminho, é hora de personalizar o computador. Este é o momento de ajustar o tema do sistema, o papel de parede da área de trabalho, o layout da barra de tarefas e outras opções de personalização.
Se você precisar de algumas ideias, confira estes recursos:
10. Saiba o que instalar em um novo laptop
Agora que seu laptop está elegante, é hora de instalar todos os aplicativos necessários para trabalhar e se divertir. Dependendo do seu sistema operacional, você pode encontrá-los na Microsoft Store, Mac App Store, Chrome Web Store ou em um repositório de aplicativos Linux. Muitos aplicativos estão disponíveis apenas para download no site do desenvolvedor, no entanto.
Para instalar muitos aplicativos populares do Windows em um pacote, dê uma olhada no Ninite. Isso permite que você verifique todos os aplicativos que deseja usar e instale-os sem clicar nas caixas de diálogo ou se preocupar com o lixo acumulado. Os usuários de Mac podem experimentar o similar macapps.link.
Não sabe o que instalar? Aqui estão algumas listas para você começar:
- Aplicativos obrigatórios para novos sistemas Windows
- Os melhores aplicativos para obter mais do seu Mac
- Aplicativos essenciais do Linux
- Os melhores aplicativos Android para usar no seu Chromebook
11. Comece a usar uma VPN
Uma rede privada virtual (VPN) pode parecer confusa se você não estiver familiarizado com a ideia, mas usar uma é simples. Na maioria dos casos, você baixa e executa um aplicativo e, em seguida, faz login com sua conta. O aplicativo criptografa sua conexão de rede. Embora não sejam a solução mágica de um clique que seu marketing costuma reivindicar, eles podem oferecer mais proteção contra bisbilhoteiros, permitir que você acesse algum conteúdo bloqueado por região e tornar um pouco mais difícil rastrear a atividade da web até você.
Consulte nossa introdução às VPNs para obter informações mais importantes. Posteriormente, recomendamos se inscrever em uma das melhores VPNs que oferecem uma avaliação gratuita. Se não tiver certeza, use a ExpressVPN — você pode obter três meses grátis usando nosso link especial.
12. Coloque seu laptop antigo em uso
Quando estiver pronto para aproveitar seu novo laptop, não se esqueça de cuidar do seu laptop antigo antes de retirá-lo. Se a sua máquina antiga ainda for decente, considere dá-la a um amigo ou familiar que possa aproveitá-la melhor.
Caso contrário, existem muitas maneiras criativas de colocar um PC antigo em uso. Considere transformá-lo em um sistema de mídia ou executar um servidor a partir dele!
As coisas mais importantes a fazer com um novo laptop
Agora você sabe o que fazer quando adquirir um novo laptop. Essa preparação leva um pouco de tempo para ser feita corretamente, mas tornará seu tempo com o laptop mais suave e, com sorte, aumentará a vida útil de sua máquina também.
Ao usar seu laptop, certifique-se de não cometer erros comuns que possam danificá-lo.
