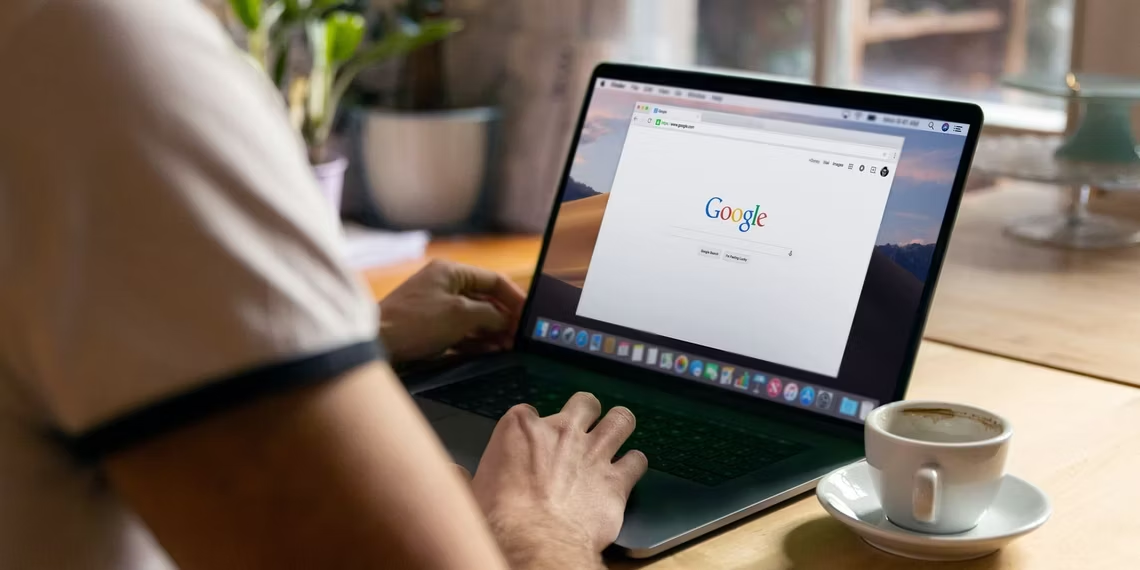
Baixas velocidades de download são um dos maiores pesadelos online. Aqui estão algumas maneiras de corrigir o problema no Google Chrome.
O Chrome é um dos navegadores mais rápidos e mais usados do mercado. No entanto, pode haver momentos em que bugs e problemas ocultos diminuam a velocidade. Depois de ler este artigo, você pode determinar se é a Internet ou seu navegador que está deixando seus downloads lentos.
As 12 correções que abordamos neste artigo podem ajudá-lo a acelerar os downloads se eles forem mais lentos do que o normal.
Verifique sua conexão com a Internet primeiro
Você deve primeiro verificar se uma conexão de internet lenta não é a causa da baixa velocidade de download. Teste isso baixando os mesmos arquivos em outro sistema conectado à mesma conexão de internet, de preferência usando o Chrome. Se a sua internet também estiver lenta em seus outros dispositivos, tome as medidas necessárias para aumentar a velocidade do seu roteador Wi-Fi.
Se a velocidade de download for normal em outros laptops, mas lenta ou instável em seu dispositivo, verifique se o problema está limitado ao Chrome ou é consistente em todo o dispositivo. A melhor maneira de confirmar isso é baixar o mesmo arquivo em outro navegador instalado no seu dispositivo e ver quanta velocidade de download você obtém.
O problema é específico do dispositivo se a velocidade de download também for lenta em outros navegadores. Se for esse o caso, você precisará acelerar sua conexão com a Internet no Windows ou macOS. A velocidade de download do Chrome voltará ao normal assim que a velocidade da conexão aumentar.
Se a velocidade for normal em outros navegadores e dispositivos, mas lenta no Chrome em seu dispositivo principal, é um problema específico do Chrome. Se for esse o caso, comece a aplicar o restante das correções.
1. Feche as guias não utilizadas durante o download de arquivos
Cada guia aberta em seu navegador consome alguns recursos. O Chrome tem muito poucos recursos para utilizar quando tantas guias estão abertas e você está baixando arquivos. Portanto, a falta de recursos de RAM pode retardar o processo de download.
O Chrome possui seu Gerenciador de Tarefas que permite identificar quais processos utilizam mais recursos de rede em seu navegador. Abra o Gerenciador de Tarefas do Chrome clicando nos três pontos verticais no canto superior direito e navegando até Mais ferramentas > Gerenciador de tarefas .
Para identificar os processos que consomem mais recursos da rede, clique em Rede para organizar a coluna em ordem crescente. Para fechar qualquer tarefa no Gerenciador de Tarefas, selecione-a e clique no botão Finalizar processo no canto inferior direito.
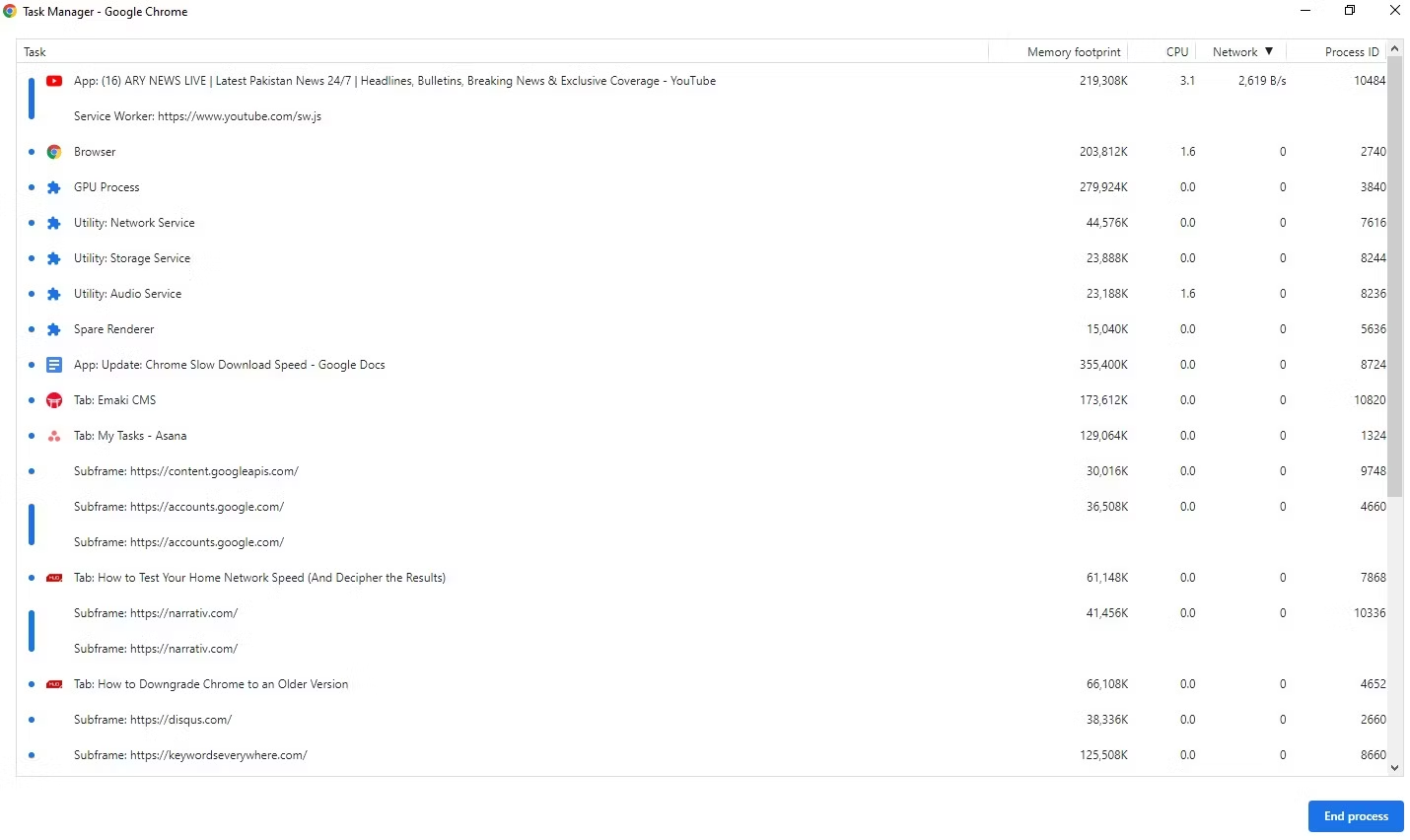
Feche todos os processos que consomem mais recursos de rede para ver se isso faz diferença na velocidade de download do Chrome.
Além de usar a RAM, cada guia aberta sobrecarrega a Internet. À medida que mais abas são abertas, a internet fica mais lenta, fazendo com que os arquivos demorem mais para baixar. Tente fechar as guias não utilizadas uma a uma para ver se isso faz alguma diferença na velocidade de download.
2. Feche outros aplicativos em execução em paralelo
À medida que você baixa arquivos do Chrome, cada aplicativo executado em seu computador em paralelo que utiliza a mesma conexão com a Internet consome alguma largura de banda.
Você deve filtrar e fechar os aplicativos que consomem largura de banda em sua rede para que o Chrome possa baixar arquivos mais rapidamente.
Abra o Gerenciador de Tarefas do Windows, clique em Mais detalhes no canto inferior esquerdo e clique em Rede para classificar os aplicativos usando recursos de rede em ordem crescente. Depois de classificar os aplicativos, clique com o botão direito do mouse neles e escolha Finalizar tarefa .
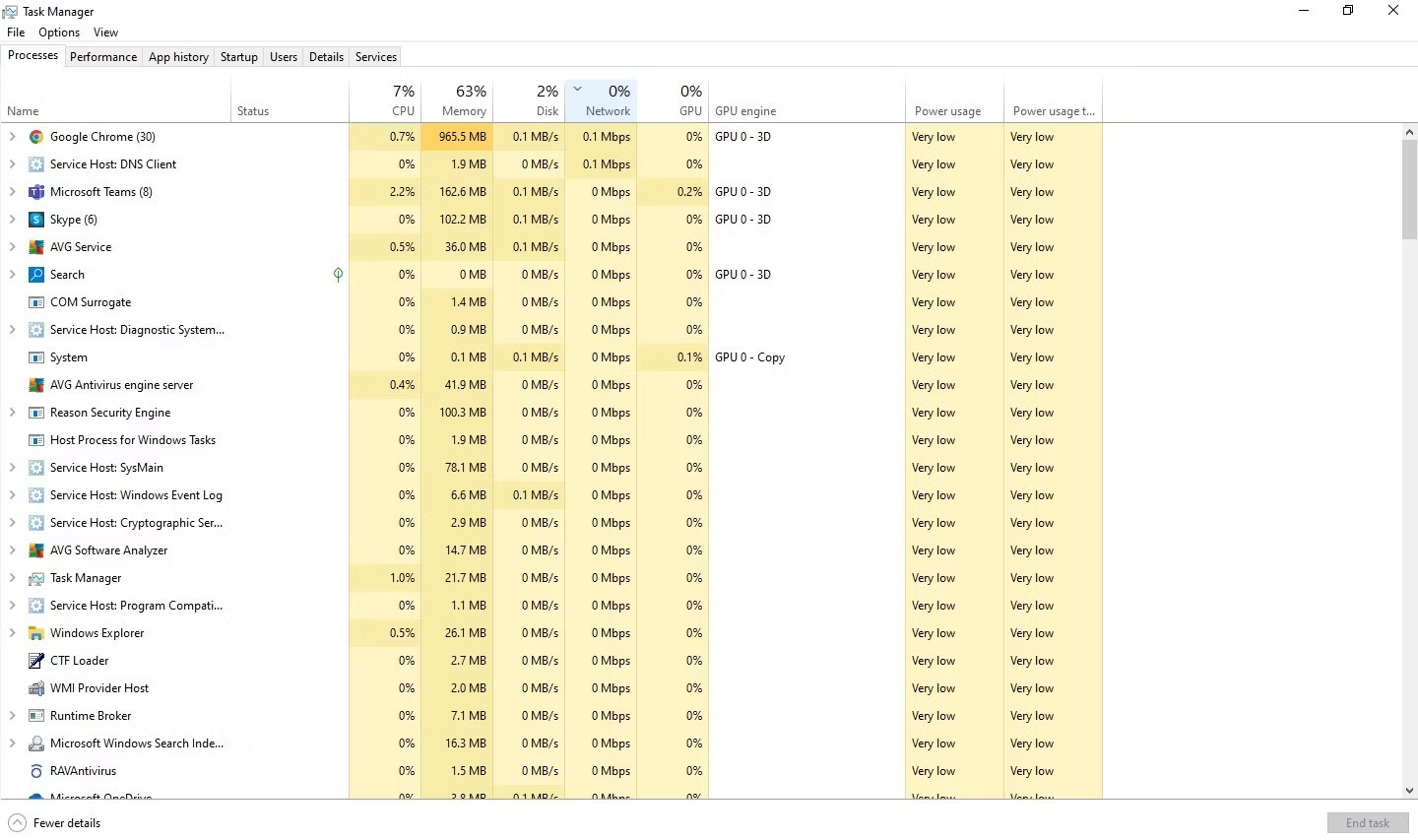
Os usuários de Mac podem visitar este artigo explicando como abrir o Gerenciador de Tarefas em um Mac. Ao fechar todas as tarefas que consomem muita largura de banda, o Chrome receberá mais recursos, levando a uma velocidade de download mais rápida.
3. Desligue qualquer VPN que esteja usando
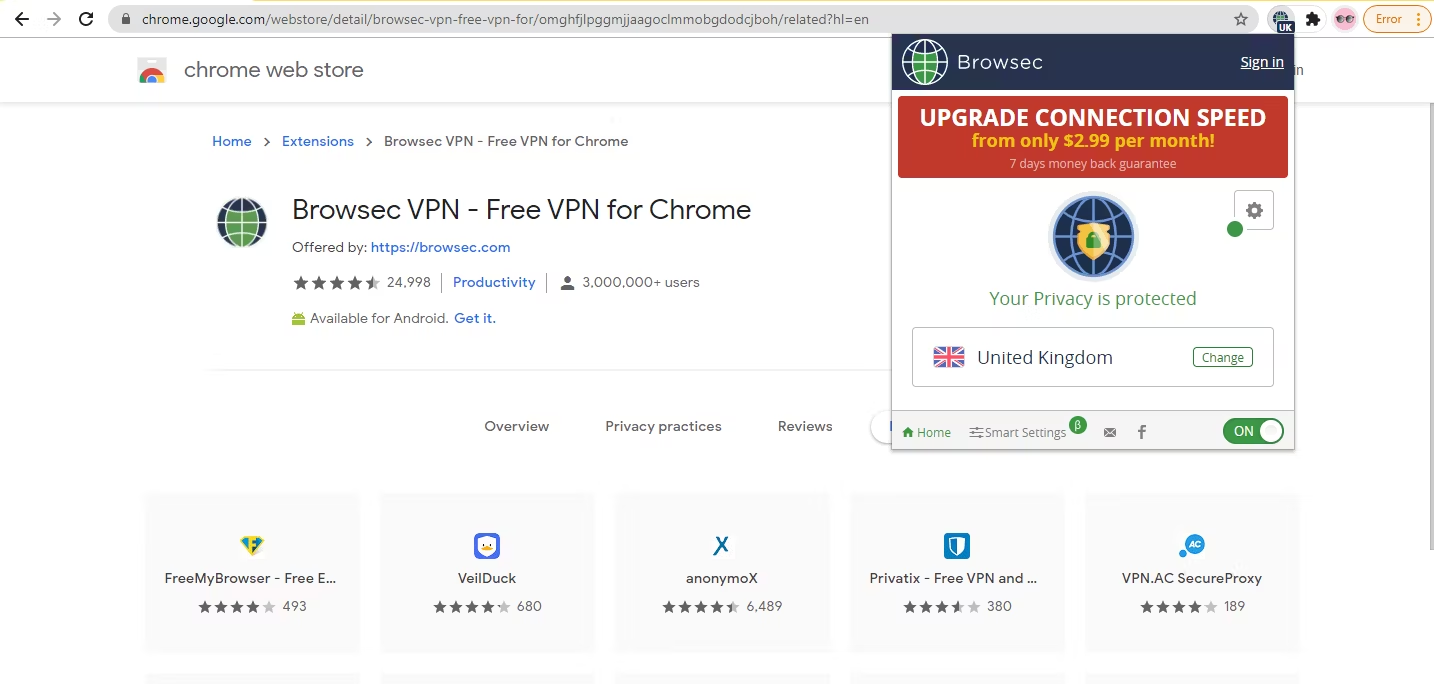
Navegar na Internet é mais seguro com uma VPN. Se, no entanto, o servidor VPN estiver muito longe de você, o pacote de dados levará mais tempo para viajar entre você e o local do servidor. Isso diminuirá a velocidade de navegação e download do Chrome.
Verifique se a remoção da conexão VPN melhora as velocidades de download. No entanto, isso exporá seu endereço IP, portanto, certifique-se de que isso não comprometa sua segurança.
4. Atualize sua versão do Chrome
As atualizações do Chrome podem eliminar problemas ocultos e melhorar seu desempenho. A velocidade de download pode diminuir se o Chrome não for atualizado para sua versão mais recente.
Para ver se o Chrome está atualizado, siga estas etapas.
- No canto superior direito, clique nos três pontos .
- Acesse Ajuda > Sobre o Google Chrome .
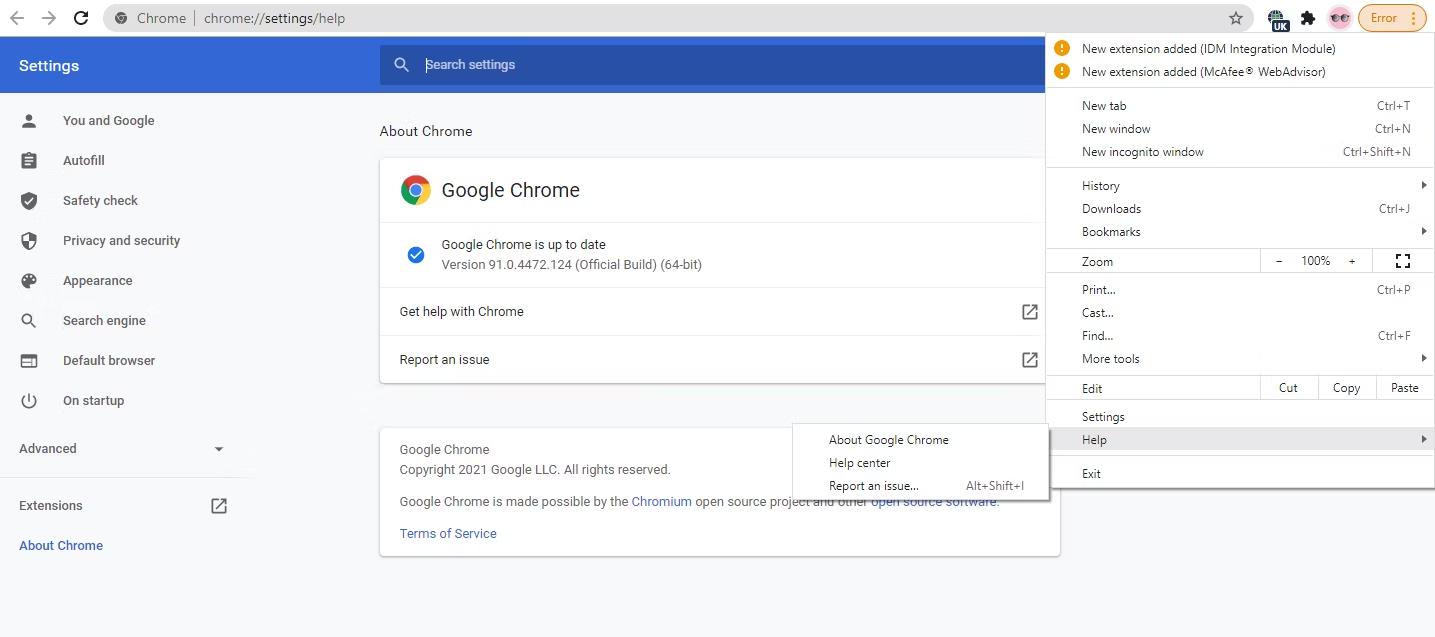
Se o Chrome já estiver atualizado, você verá a mensagem “O Google Chrome está atualizado” . Caso contrário, atualize-o e baixe o arquivo novamente. Ative as atualizações automáticas para evitar enfrentar o mesmo problema no futuro.
5. Desconecte outros dispositivos da mesma conexão com a Internet
Ter muitas conexões com a mesma conexão de Internet pode diminuir os recursos de download e navegação do Chrome. Se você estiver usando uma conexão de Internet compartilhada no Chrome para baixar arquivos, peça a outros usuários que desconectem seus dispositivos até que o download seja concluído.
Se você conectou seus dispositivos à mesma conexão de internet, desconecte-os para ver se isso acelera o download. Você também pode mover o laptop para perto do roteador para melhorar a intensidade do sinal.
6. Ative o download paralelo
O download paralelo divide um arquivo em partes menores e as baixa simultaneamente. Várias conexões para baixar um arquivo diminuem a carga nos servidores, o que acelera o processo de download. O Chrome combina automaticamente esses pequenos pacotes no arquivo de download final após o download.
Para ativar o download paralelo no Chrome, siga estas etapas:
- Abra uma nova guia.
- Vá para a área de sinalizadores do Chrome.
- Pesquise por download paralelo .
- Ative a opção no menu suspenso.
- Reinicie o navegador uma vez.
Desative esse recurso se ele afetar negativamente a velocidade de download.
7. Limpando dados de navegação
Arquivos temporários podem causar um soluço no processo de download de dados se eles se acumularem no navegador. Portanto, limpar os cookies pode ajudar a acelerar o processo de download.
- Pressione Ctrl + H.
- Clique em Limpar dados de navegação .
- Selecione todas as opções, incluindo os cookies e os dados em cache.
- Toque em Limpar dados .
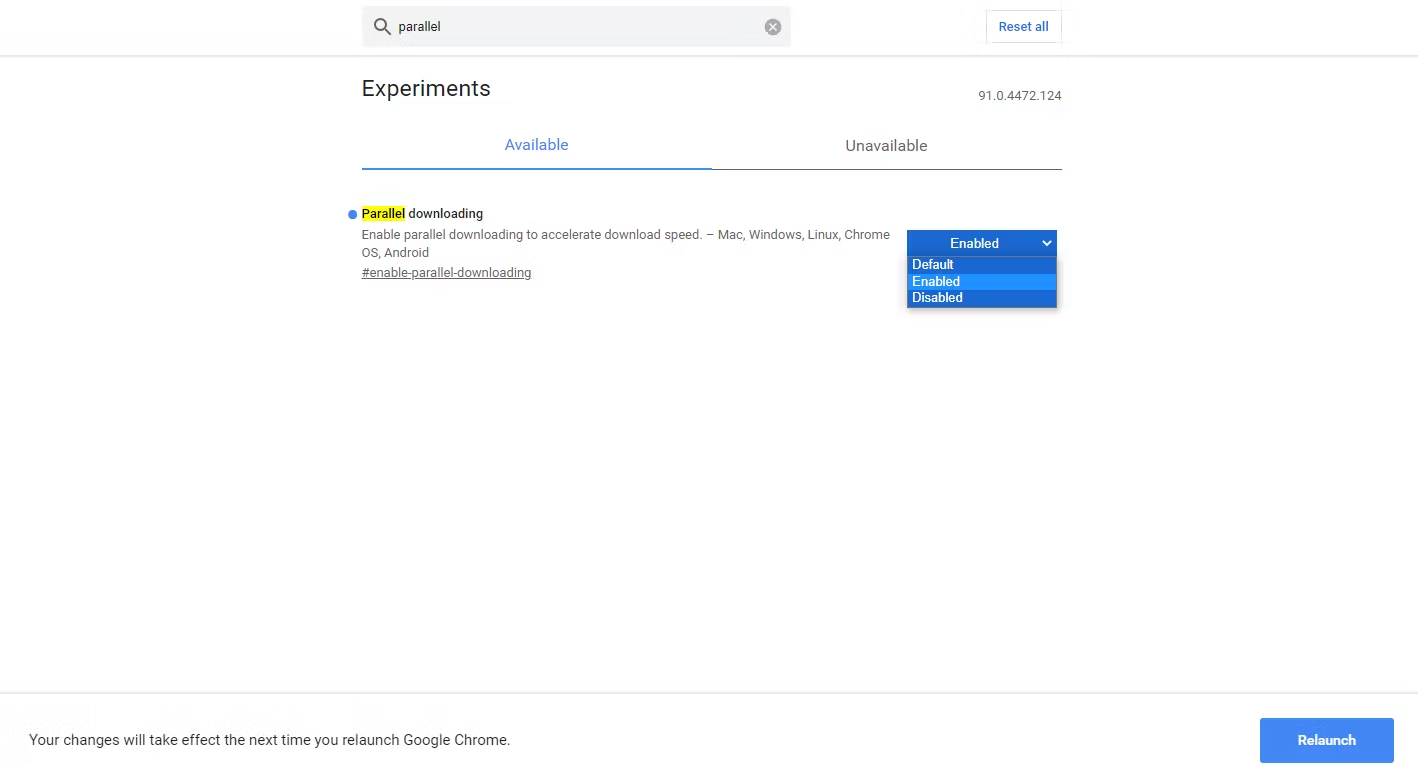
A execução desta ação removerá todos os nomes de usuário, senhas e outras informações salvas. Se você deseja mantê-lo intacto, pode criar uma nova conta no mesmo navegador Chrome sem dados de cache ou cookies salvos.
8. Descarregue o Cache DNS
Como resultado de ataques de malware ou outros problemas técnicos, o cache DNS é corrompido e endereços IP não autorizados se infiltram. Embora isso comprometa sua segurança, também pode deixar seu navegador lento.
Limpar o cache DNS removerá todos os endereços IP e registros DNS da sua rede. Portanto, você deve liberar o cache DNS.
Siga as etapas abaixo para liberar o cache DNS no Windows:
- Abra o aplicativo Prompt de Comando do Windows.
- Digite “ipconfig /flushdns” e pressione Enter .
Os usuários de Mac podem conferir este artigo explicando como liberar o cache DNS no Mac.
9. Alterar servidores DNS
Você pode estar usando o servidor DNS atribuído pelo seu provedor de serviços de Internet se nunca os alterou.
Dependendo da confiabilidade do seu ISP, o servidor DNS pode não ser tão rápido quanto deveria. Isso significa que a velocidade da sua internet pode ser mais rápida do que é. Ao alterar os servidores DNS, você tem uma boa chance de aumentar a velocidade de download do Chrome.
Os usuários do Windows podem visitar este artigo explicando diferentes maneiras de alterar o servidor DNS em um dispositivo Windows. Os usuários de Mac podem conferir este artigo explicando como alterar as configurações de DNS no Mac.
Para obter a melhor conexão com a Internet, é preferível usar os endereços IP DNS públicos do Google (IPv4) listados abaixo:
DNS preferencial: 8.8.8.8
DNS alternativo: 8.8.4.4
O Chrome também tem a opção de alterar os servidores DNS fornecidos pelo seu ISP para o Google Public DNS sem afetar toda a sua conexão com a Internet ou dispositivo. Para fazer isso, siga estas etapas:
- Navegue até Configurações clicando nos três pontos verticais .
- Clique em Privacidade e segurança na barra lateral esquerda e, em seguida, em Segurança no painel direito.
- Em Configurações avançadas , marque o círculo para Com e selecione Google (DNS público) no menu suspenso.
10. Desativar extensões
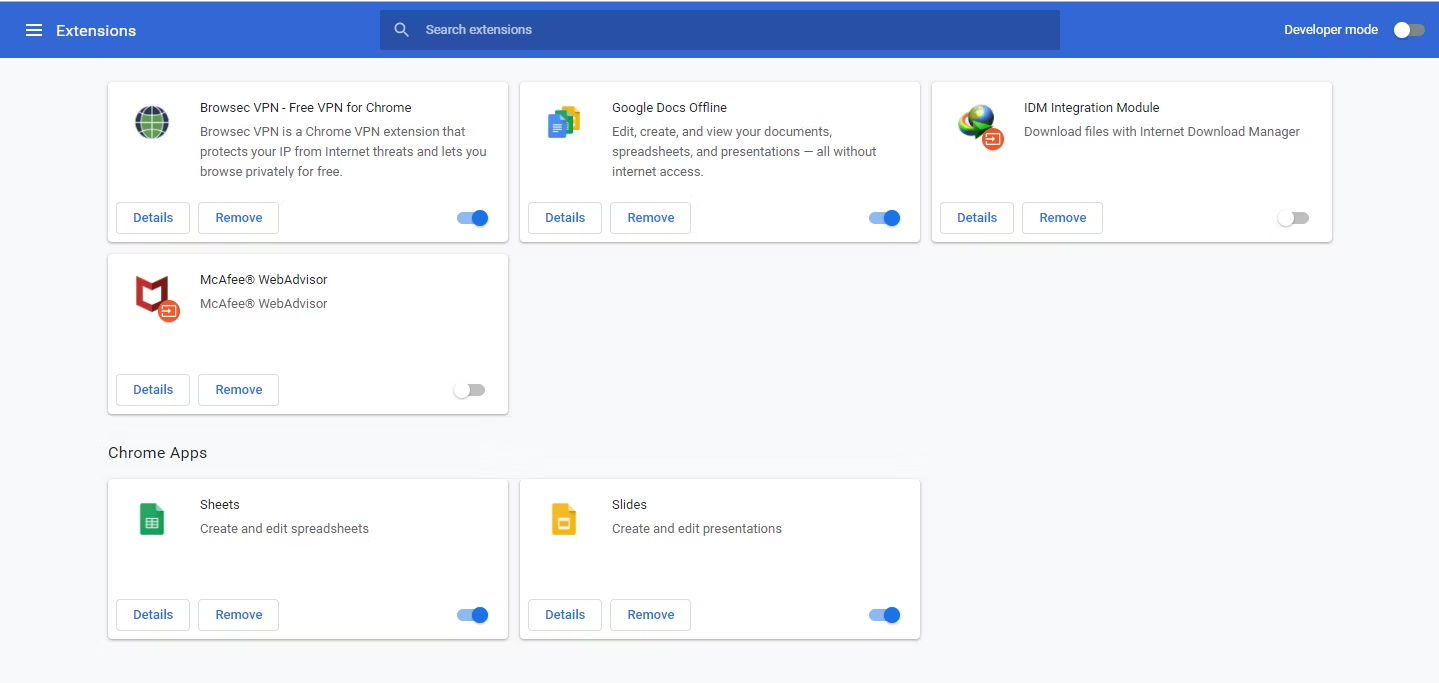
As extensões do Chrome também podem interferir nos downloads em alguns casos. Desative as extensões uma a uma para ver como isso afeta a velocidade de download. Desativar uma extensão específica pode aumentar a velocidade de download. Se for esse o caso, desative ou remova permanentemente essa extensão do Chrome.
11. Desative a aceleração de hardware no Chrome
O processo de aceleração de hardware transfere as altas computações gráficas para o hardware, como a GPU, para que a CPU não tenha que lidar com tanta carga de trabalho. Na maioria das vezes, melhora o desempenho de navegadores e aplicativos.
Isso pode, no entanto, diminuir a velocidade de download. Se já estiver ativado, desligue-o e veja qualquer efeito na velocidade de download. Ligue-o novamente se desativá-lo atrasar ainda mais o download.
Para desativar a aceleração de hardware no Chrome, siga as etapas abaixo.
- Clique nos três pontos verticais no canto superior direito e selecione Configurações .
- Navegue até a guia Sistema à esquerda.
- Desative a opção ao lado de Usar aceleração de hardware quando disponível .
12. Instale um gerenciador de downloads
O gerenciador de download funciona da mesma forma que o download paralelo no Chrome. Cada parte do arquivo é baixada separadamente, o que causa menos estresse no servidor. Todos os downloads são realizados usando largura de banda total e várias conexões.
Além disso, assim que a conexão for interrompida, você deve baixar o arquivo no Chrome do zero. Os gerenciadores de download retêm a parte baixada e retomam o download de onde a conexão foi interrompida.
Aumente a velocidade de download do Chrome
As correções acima irão melhorar a velocidade de download do Chrome. Muitas vezes há problemas no servidor que hospeda um determinado arquivo, tornando o download mais lento. Se for esse o caso, as correções acima não ajudarão muito.
Para obter a velocidade máxima, baixe um arquivo por vez e, se o problema de lentidão persistir, considere mudar para outro navegador que baixe arquivos mais rápido que o Chrome.
