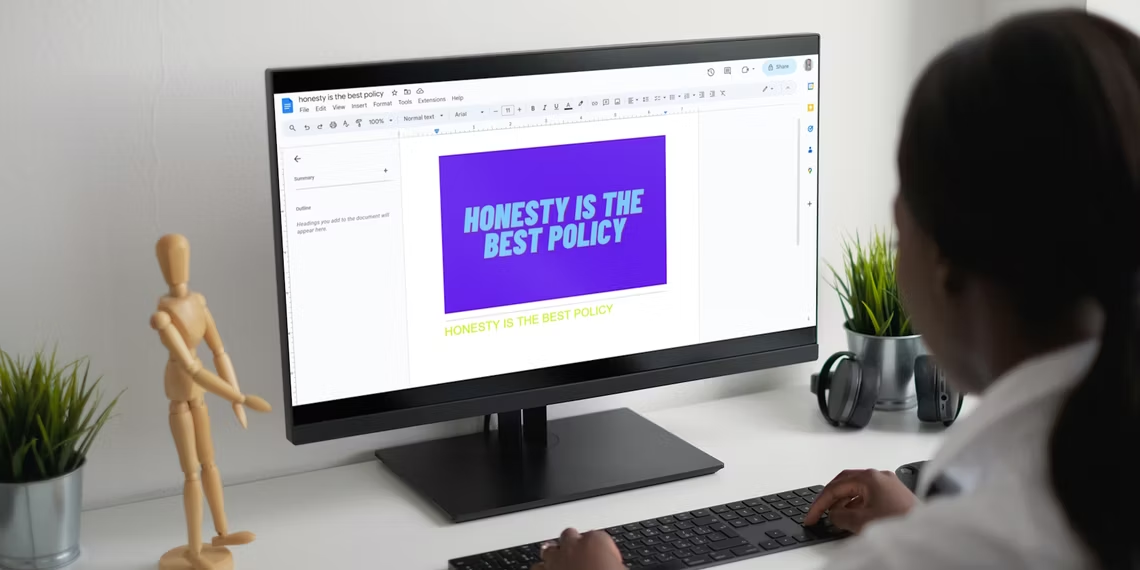
Pronto para se livrar dos problemas de conversão manual de imagem-texto? Descubra como converter imagens em texto com o Google Docs.
O Google Docs oferece uma variedade de recursos para melhorar a produtividade. No entanto, falta uma opção integrada de reconhecimento óptico de caracteres (OCR). Isso pode ser frustrante quando você precisa extrair texto de um documento dentro de uma imagem.
Felizmente, você pode usar o Google Drive ou complementos de terceiros para realizar essa tarefa. Vamos explorar cada abordagem para ajudá-lo a converter com eficiência uma imagem em texto no Google Docs.
Converta uma imagem em texto no Google Docs usando o Google Drive
O Google Drive oferece uma maneira conveniente de extrair texto de imagens. Você pode preferir este método aos aplicativos de OCR disponíveis , pois não usará nenhum aplicativo de terceiros.
Veja como você pode converter imagem em texto com o Google Drive:
- Abra o Google Drive em seu navegador e faça login em sua conta.
- Clique em Novo no canto superior esquerdo e selecione Upload de arquivo .
- Selecione a imagem que deseja converter em texto e clique em Abrir.
- Clique com o botão direito na imagem enviada, passe o mouse sobre Abrir com e selecione Google Docs no menu.
- A imagem e o texto extraído serão abertos em um novo documento do Google Docs.
Você pode copiar e colar o texto extraído em seu documento principal do Google Docs. Alternativamente, você pode excluir a imagem e trabalhar apenas neste documento.
É essencial observar que esse recurso integrado nem sempre produz resultados ideais. A conversão de imagem em texto do Google Drive não possui reconhecimento de fonte. O texto de saída também pode sofrer formatação quebrada, tornando-o menos do que ideal para documentos grandes que usam formatações diversas.
Converta uma imagem em texto no Google Docs usando o complemento Img to Docs
Se não quiser se preocupar em enviar sua imagem para o Google Drive, você pode usar um complemento de terceiros chamado Img to Docs. Um plug-in dedicado também produz resultados mais precisos e sofisticados em comparação com o recurso OCR integrado do Google Drive.
Para usar o Img to Docs, você precisa primeiro instalá-lo no Google Workspace Marketplace.
- Abra um novo documento no Google Docs.
- Clique em Extensões na barra de navegação superior, passe o mouse sobre Complementos e selecione Obter complementos .
- Digite Img to Docs – Image OCR na barra de pesquisa e pressione Enter .
- Clique em Instalar .
- Clique em Continuar para conceder permissão para iniciar a instalação.
- Assim que a instalação for concluída, feche a janela Complementos.
Agora, com a extensão instalada, tudo que você precisa fazer é arrastar e soltar sua imagem no complemento e esperar que o OCR faça sua mágica.
- Clique em Extensões , passe o mouse sobre I mg to Docs-Image OCR e selecione Iniciar .
- O complemento Img to Docs será aberto na barra lateral direita. Arraste e solte a imagem no complemento.
- O texto extraído aparecerá no campo de texto. Clique em Inserir para inserir o texto extraído em seu documento.
Alternativamente, você pode usar o complemento OCR Text Recognition para extrair texto de PDFs, formulários ou imagens. Se nenhum dos complementos funcionar para você, você pode usar ferramentas online gratuitas para converter imagens em texto.
Extraia rapidamente texto de imagens no Google Docs
Embora a maioria dos processadores de texto tenha um recurso integrado de reconhecimento óptico de caracteres (OCR), o Google Docs ainda não oferece essa funcionalidade. No entanto, você ainda pode extrair texto de uma imagem no Google Docs usando o Google Drive ou complementos de terceiros.
Seguindo essas etapas, você pode evitar a digitação manual de texto de imagens e utilizar o Google Docs em todo o seu potencial.
