
Os sites WordPress de hoje precisam ser ricos em mídia para atrair e reter tráfego. Se você possui um site WordPress, é provável que tenha enviado um vídeo ou imagens para serem exibidos em suas páginas e postagens.
A seção de mídia padrão do seu painel do WordPress é onde essa mídia é carregada e acessada. Infelizmente, esta seção de mídia foi subdesenvolvida pelo WordPress. A seção carece de estrutura e de um sistema de pastas que permita organizar facilmente sua mídia. Mesmo com uma biblioteca de mídia de tamanho modesto, será difícil navegar por todos os seus arquivos.
O plug-in WordPress Real Media Library permite gerenciar facilmente sua biblioteca de mídia, criando um sistema de pastas que inclui coleções e galerias.
Não apenas permite criar essas pastas personalizadas, mas também criar galerias a partir da mídia nessas pastas para exibição no seu site.
Neste artigo, mostrarei como organizar sua biblioteca de mídia e criar uma galeria usando o plug-in de pasta de mídia do WordPress.
O que estaremos criando
Criaremos dois elementos diferentes com este plugin. O primeiro será as pastas dentro da sua biblioteca de mídia do WordPress. Essas pastas permitem que você arraste e solte qualquer arquivo de mídia nessas pastas e organize-as como quiser.
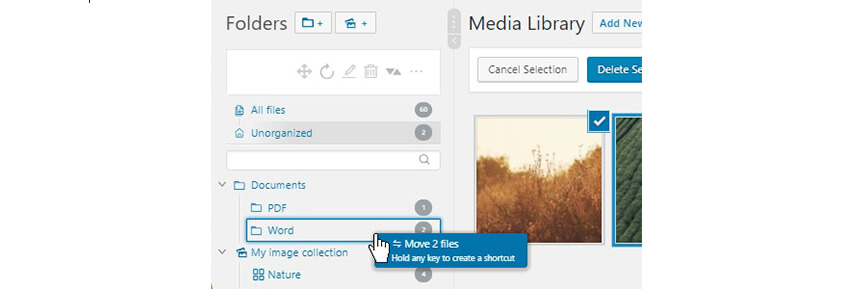
O segundo elemento que criaremos é uma galeria a ser exibida no seu site a partir das pastas que foram criadas. Esta galeria poderá exibir quaisquer imagens, vídeos ou qualquer outro arquivo de mídia que você desejar de maneira elegante e visualmente atraente para os visualizadores do seu site.

Criando pastas
Atualmente, não há como criar pastas na seção de mídia do WordPress para categorizar suas imagens, vídeos e PDFs. Felizmente, o plugin Real Media Library nos permite criar essas pastas para organizar nossa mídia.
Para acessar o plug-in Real Media Library, clique em Mídia> Biblioteca no painel do WordPress. No lado esquerdo da sua biblioteca, você notará uma nova seção do editor. É aqui que vamos criar nosso novo sistema de pastas.
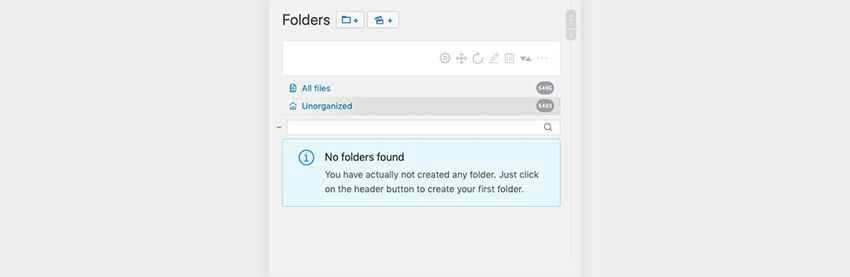
Com base no conteúdo que você tem no seu site, pense em quais pastas específicas criar para o seu site e o que faz mais sentido para você.
Para criar uma pasta, clique no ícone da pasta no lado superior esquerdo do editor. Isso criará uma pasta no editor e solicitará que você insira um nome para a pasta.
Para o nosso exemplo, vamos criar duas pastas diferentes. Um chamado Página inicial e um chamado Postagem no blog 1 . A partir daí, vamos arrastar e soltar a mídia específica que queremos em cada uma dessas duas pastas. Vamos seguir em frente e colocar três imagens diferentes em cada uma dessas duas pastas.
Você também tem a opção de criar subpastas. Basta clicar na caixa de seleção ao lado da pasta que você acabou de criar e clicar no ícone da pasta novamente na parte superior do editor e uma subpasta será criada.
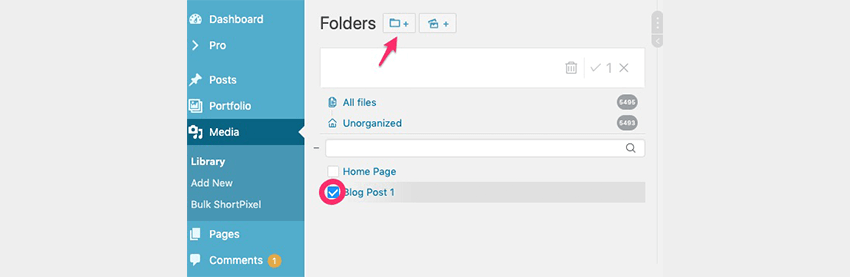
Você pode criar quantas pastas e subpastas desejar e colocar qualquer tipo e quantidade de mídia nessas pastas também.
Para assistir a este processo de criação de pastas em ação, assista ao vídeo abaixo.
Criando galerias e coleções
O plug-in Real Media Library não apenas permite adicionar um sistema de pastas à sua biblioteca, mas também permite adicionar galerias de mídia às suas postagens diretamente da página do WordPress e do editor de postagens. Você poderá inserir uma pasta de mídia inteira em suas páginas e postagens como uma galeria personalizável.
Para fazer isso, você precisará criar uma coleção e uma galeria. Uma coleção é uma pasta que permite adicionar galerias e outras coleções dentro dela. Você precisará criar uma pasta de coleção para adicionar uma galeria.
Atualmente, o único tipo de mídia que você pode adicionar ao seu site são as imagens. Para criar uma coleção, clique no ícone da imagem na parte superior do editor de plug-ins. Isso criará sua coleção e, a partir daí, você nomeará essa coleção.
Em nosso exemplo, queremos adicionar uma coleção e galeria à nossa página inicial, para rotularmos a página inicial da coleção .
Em seguida, clique na caixa de seleção ao lado da página principal. Na parte superior do editor, você verá um novo ícone que se parece com uma grade. Este ícone permite adicionar uma galeria.
Clique no ícone de grade e uma galeria aparecerá como uma subpasta na sua coleção. Vamos rotular a galeria Home Page Gallery 1 .
Em seguida, arraste e solte a mídia que você gostaria de ter na galeria específica que você criou. Nós vamos adicionar quatro fotos diferentes.
Adicionando galerias às suas páginas e postagens
Agora que você criou uma coleção e uma galeria, agora pode inserir a galeria em qualquer página ou postagem.
Primeiro, vá para uma nova página ou publicação. Você notará no seu editor visual na página ou postará que um novo ícone que se parece com uma grade foi adicionado. Clique no ícone da grade.Um menu pop-up aparecerá, permitindo que você escolha a galeria que deseja adicionar e como deseja que apareça na sua página. Na seção Pasta, vamos selecionar nossa galeria criada recentemente Galeria da página inicial 1 . Na seção Vincular a , vamos escolher Arquivo de mídia . Isso permitirá que a imagem seja exibida em uma caixa de luz ao ser clicada.
Em seguida, alteraremos as colunas para 1. Depois de concluir o ajuste das configurações da galeria, clique no botão OK e um código de acesso para a galeria que você criou agora aparecerá no editor visual.
Por fim, clique em Visualizar no lado direito do editor de páginas do WordPress. A galeria que você acabou de criar agora será exibida na sua página ou postada com um pop-up da caixa de luz para cada imagem.
Veja como adicionar uma galeria à sua página ou poste no vídeo abaixo.
Tirando o máximo proveito da biblioteca de mídia real
Embora as funções da Biblioteca de mídia real do WordPress sejam simples, existem possibilidades ilimitadas quando se trata de organizar sua biblioteca e criar galerias.
Aqui estão algumas maneiras pelas quais você pode organizar sua biblioteca de mídia com o sistema de pastas.
- Organize por páginas e postagens específicas. Se uma imagem ou vídeo for destinado a apenas uma postagem específica, será fácil adicionar no lugar certo.
- Organize por produtos ou tópicos. Por exemplo, você pode agrupar fotos com base nos produtos específicos vendidos no seu site.
- Organize por data. O WordPress permite visualizar a mídia que foi adicionada em um mês específico, mas não por ano ou dia. Você pode criar pastas para a mídia tirada em determinados dias, por exemplo, para fotos de eventos.
Com a função galeria, você pode exibir suas imagens de pastas específicas em qualquer página ou publicação. As áreas mais eficazes do seu site para colocar essas galerias são:
- a homepage
- páginas do produto
- a página Sobre nós
- postagens no blog
Conclusão
A seção de mídia padrão no seu WordPress é caótica. Embora possa haver uma função de pesquisa para encontrar os arquivos de mídia que você está procurando, não há como organizar todas as várias mídias que você enviou para o seu site. Com o plug-in WordPress Real Media Library, você poderá criar pastas e galerias e importá-las diretamente em suas páginas e postagens.
